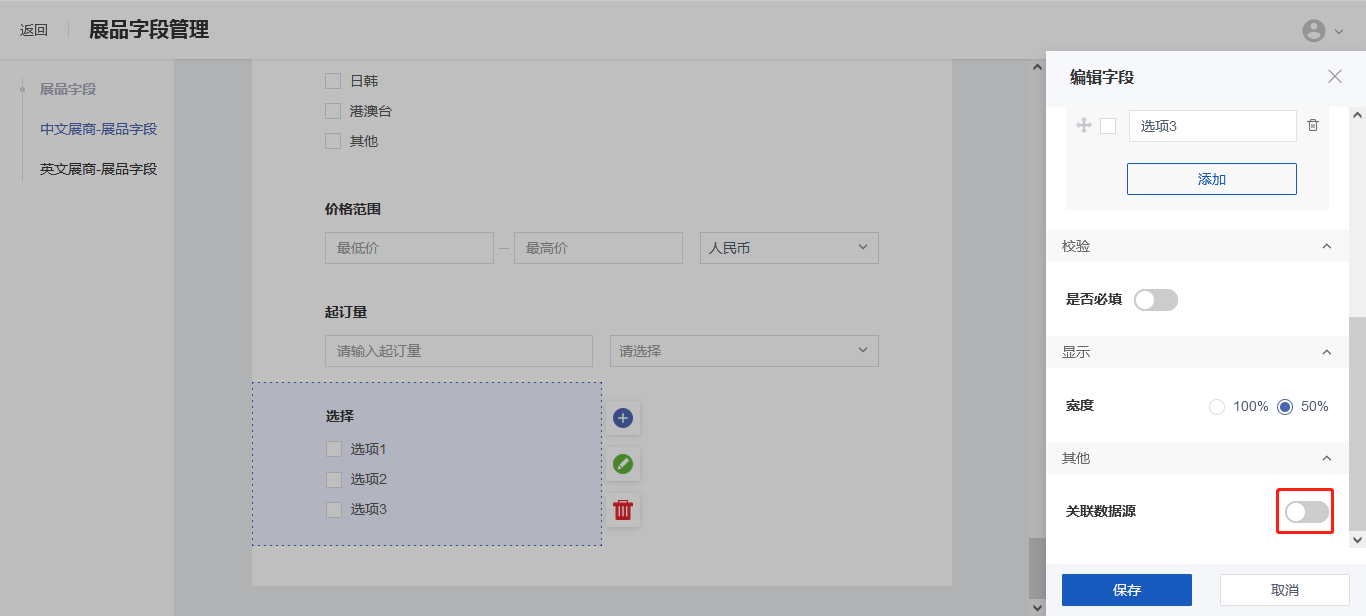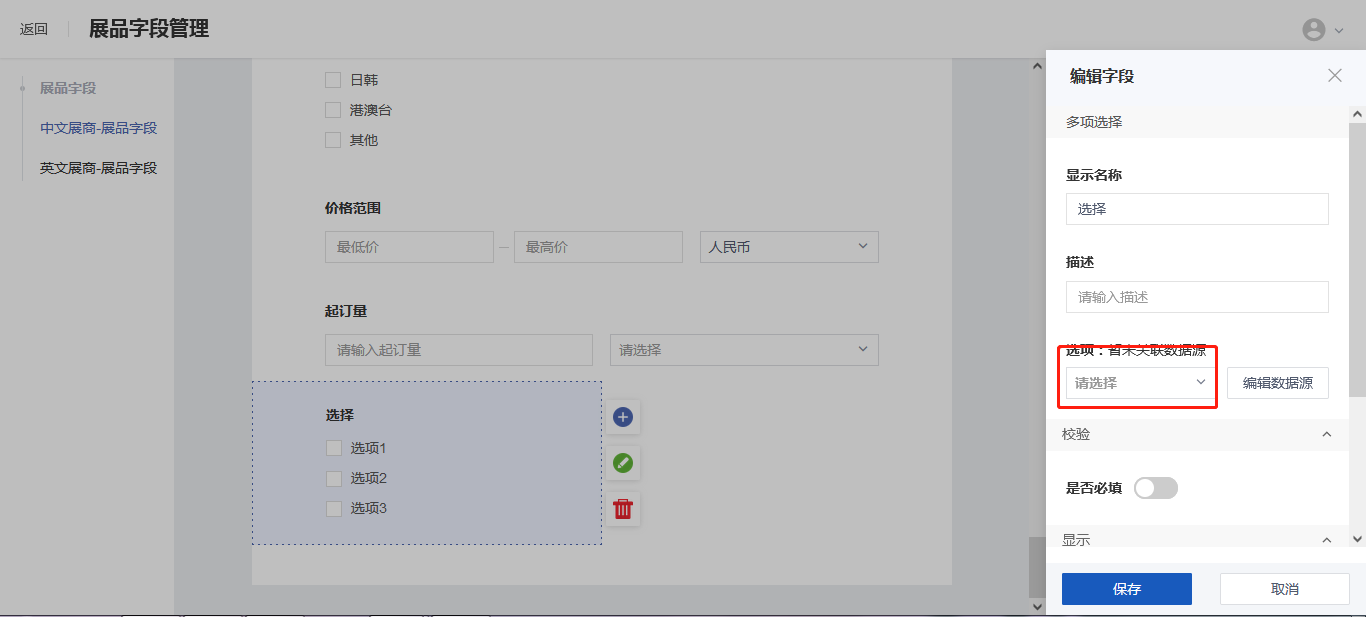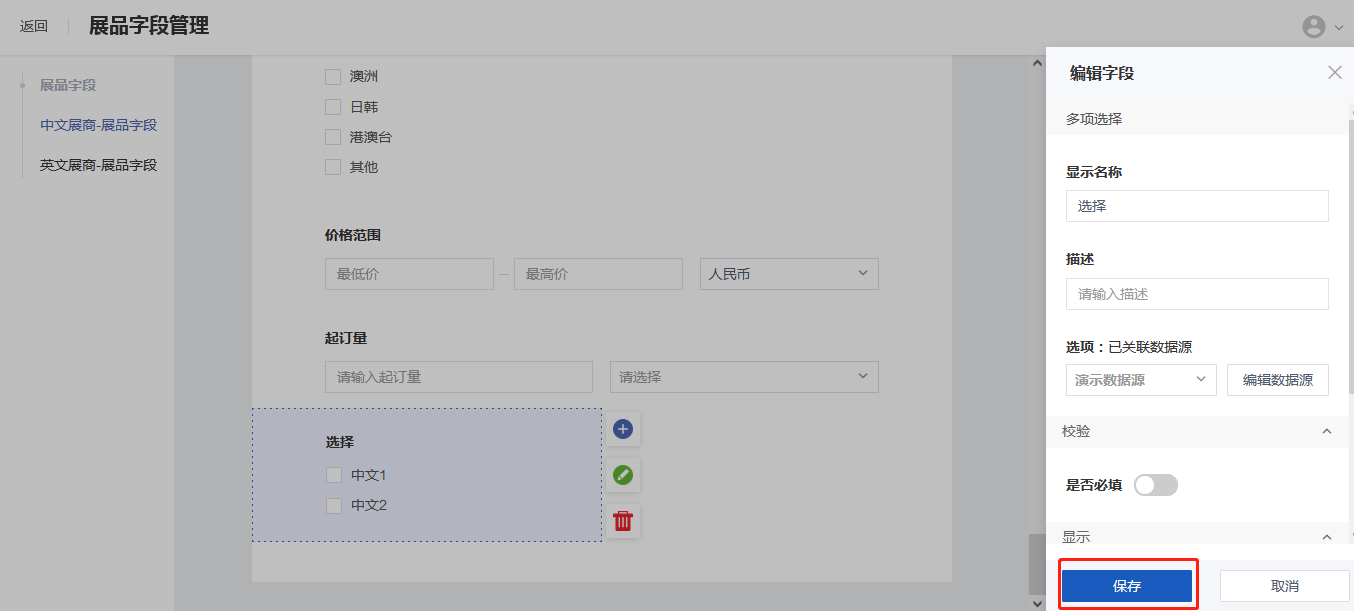¶ 网站微站管理
¶ 展会设置
¶ 全局设置
一、 功能介绍
展会设置->全局设置功能,是指主办方可以针对某个展会自定义PC/H5官网浏览器logo、背景图片/颜色、网站版权栏、网站样式。
二、 使用目的
主办方通过该功能,可以自定义某个展会的PC/H5官网浏览器logo(即网页标题旁的logo)、网站背景图/颜色、网站版权栏、网站样式。
三、 使用场景
如果您作为主办方,使31展览云办展会,
四、 操作路径
主办方中心:我的会展 -> 列表中找到某个展会,点击“管理” -> 展会配置-> 展会设置->全局设置Table
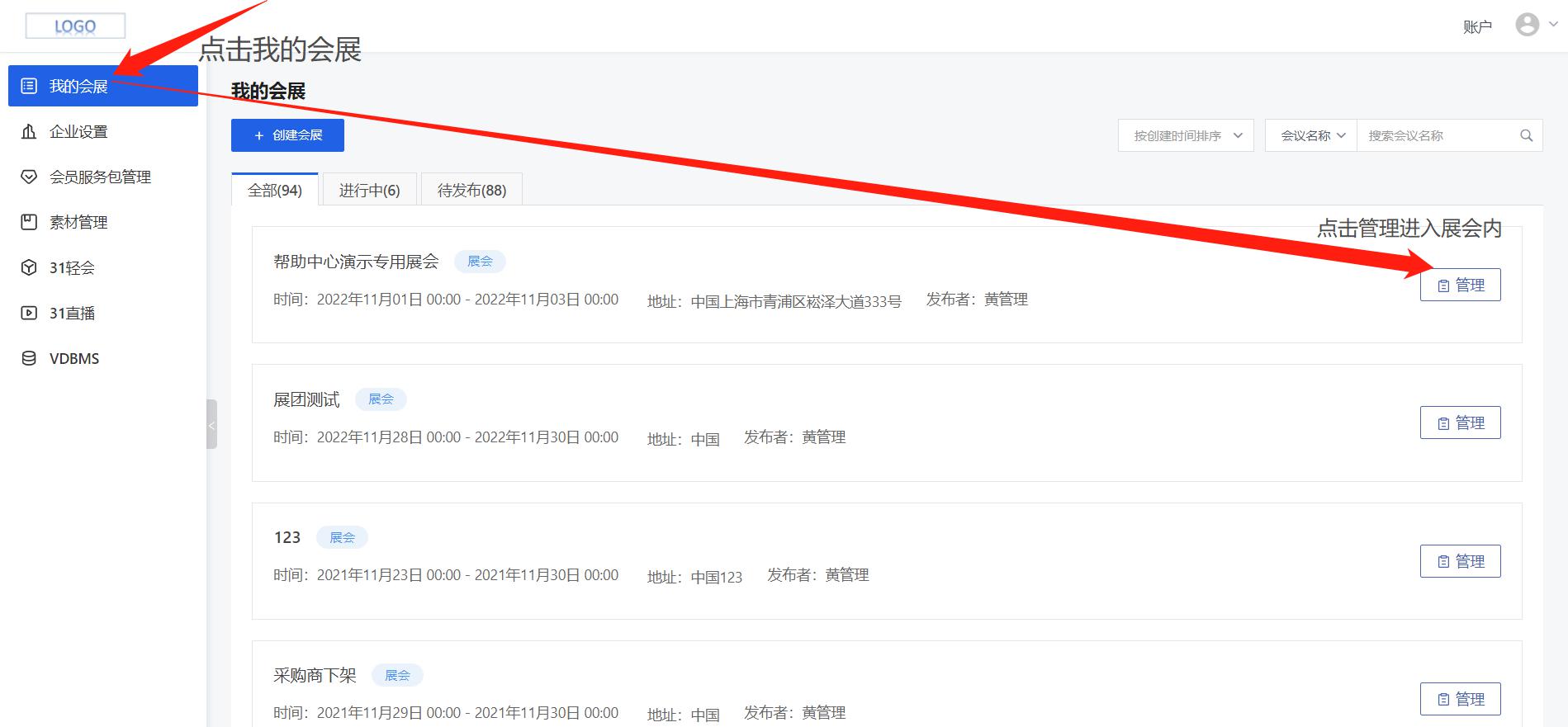
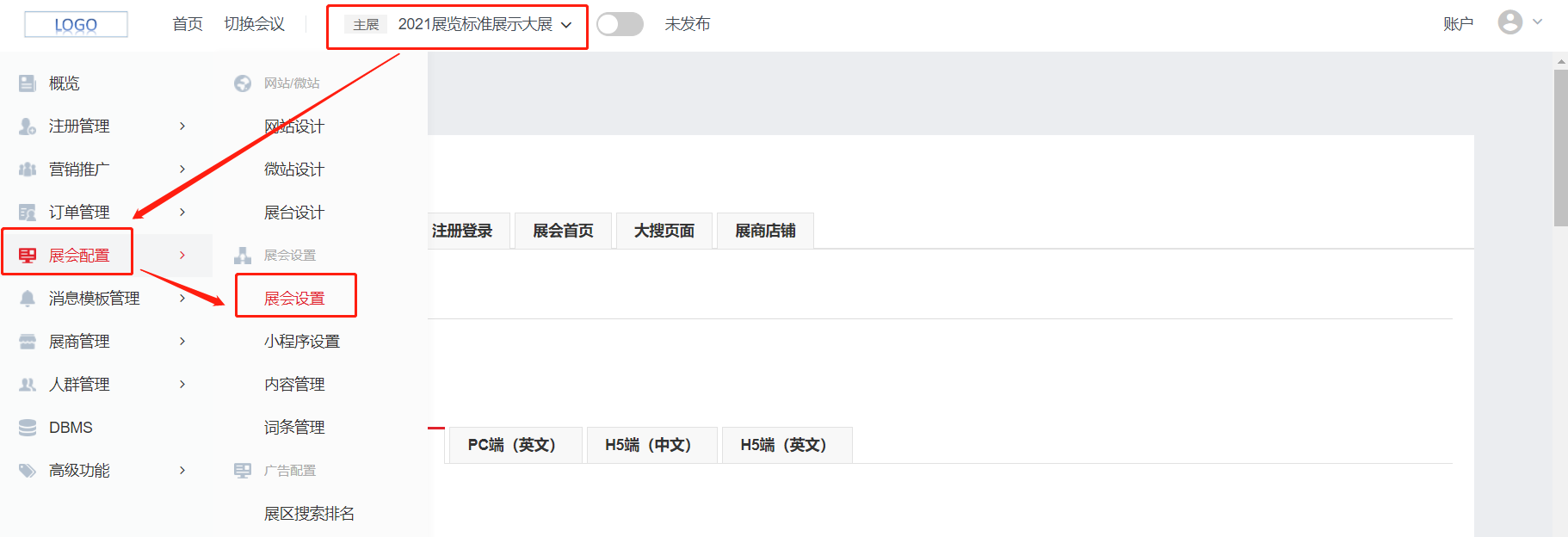
五、 使用教程
1、设置展会PC官网浏览器LOGO(网页标题旁边的logo)
定位到【全局设置->浏览器logo】位置,点击编辑,上传文件,上传一张100kb以内的ico格式的logo,用于显示在PC网站网页标题旁边。
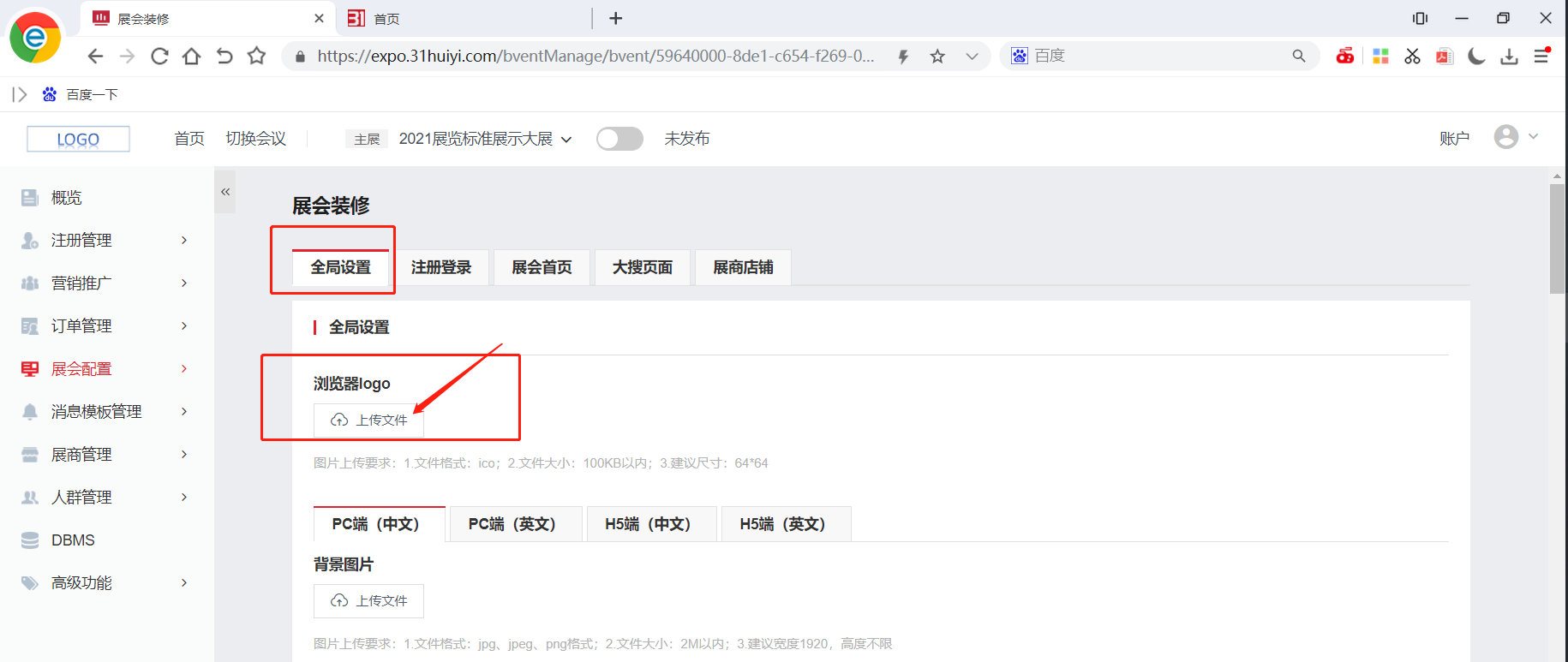
上传成功后,下拉页面到最底部,点击保存,保存成功后展会PC网站网页标题旁边logo会更新。
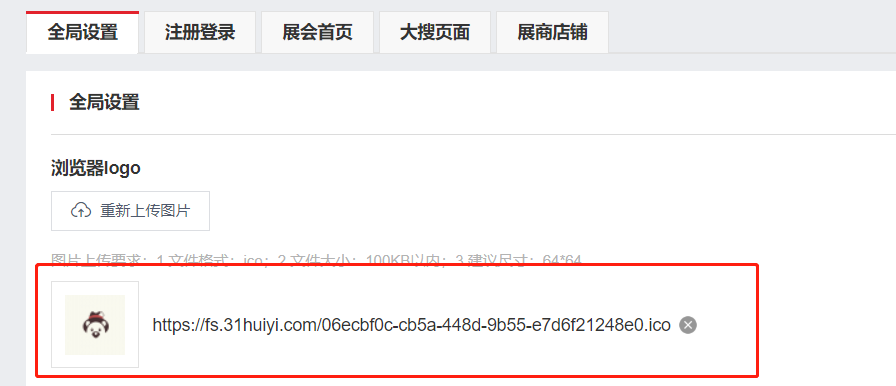
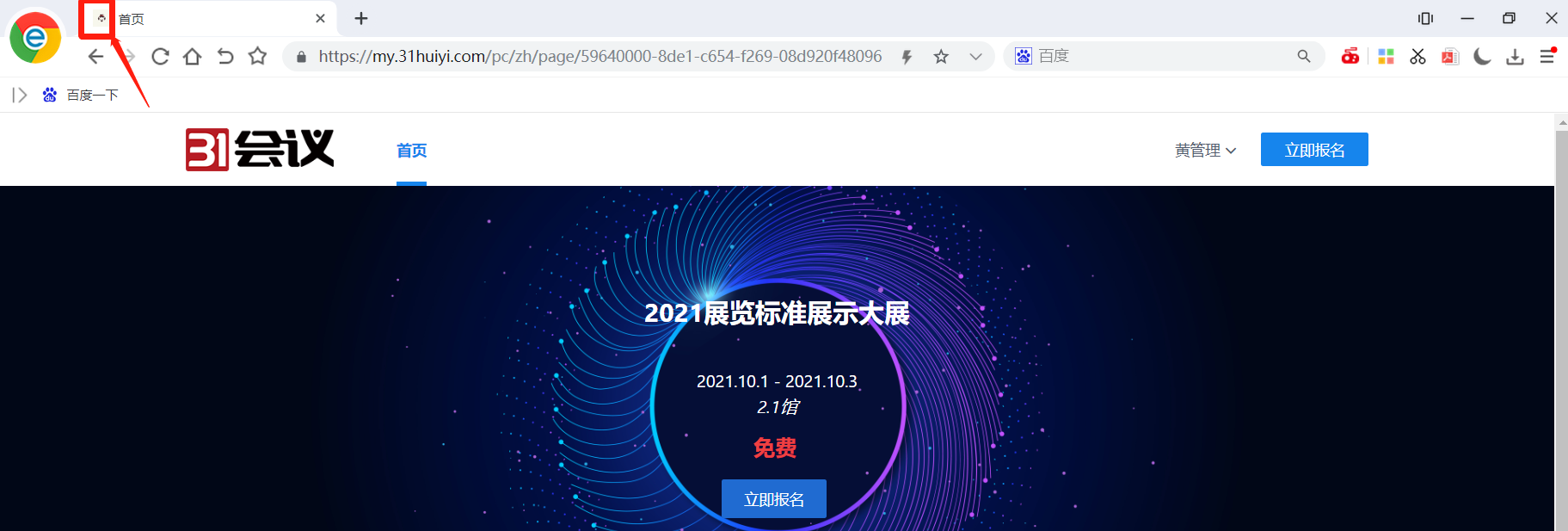
2、展会PC/H5网站背景图片、颜色设置
定位到【全局设置->浏览器logo】位置,点击编辑
3、展会PC/H5网站版权栏
定位到【全局设置->展会网站版权栏】位置,点击编辑,输入想要设置的版权栏内容,点击保存
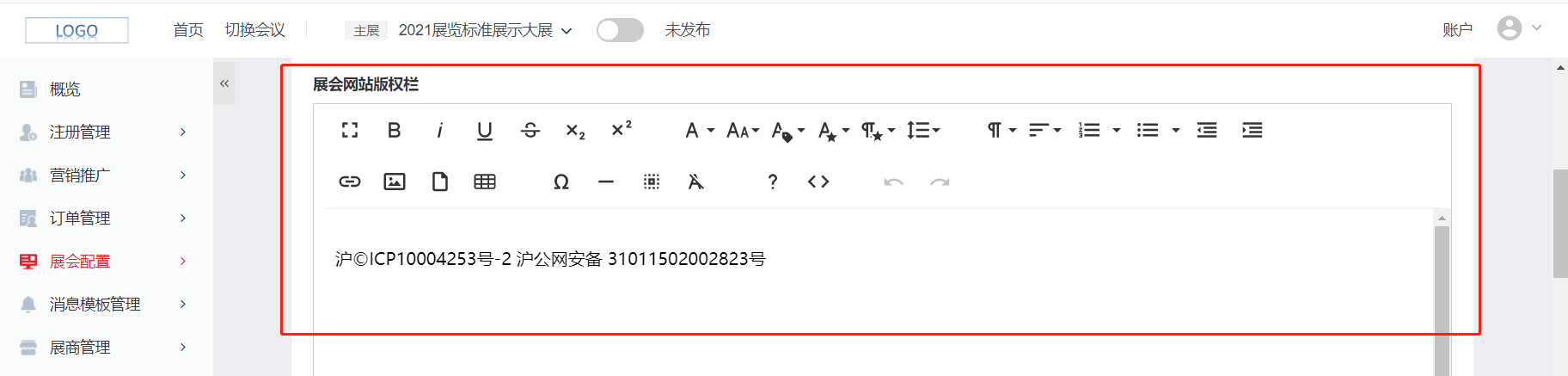
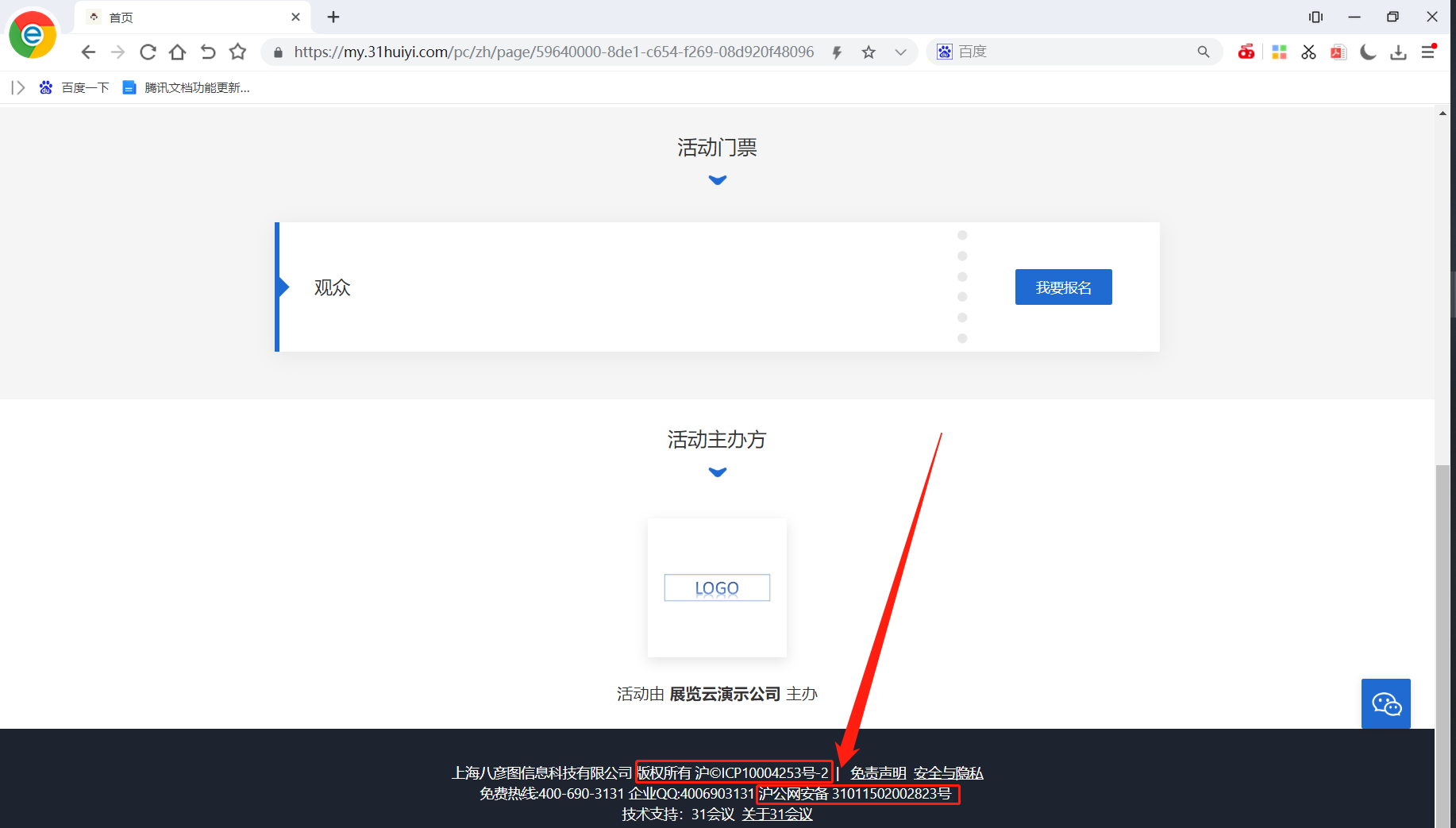
4、展会PC/H5网站可以通过展览云网站/微站设置功能配置,如果配置出来的展会网站不符合您的要求,您也可以自定义展会网站的样式,开发写好自定义样式的代码后,粘贴在下方输入框里,即可自行定义网站样式。
定位到【全局设置->自定义样式】位置,点击编辑,输入自定义样式的代码后,点击保存,即可进行展会网站的样式自定义。
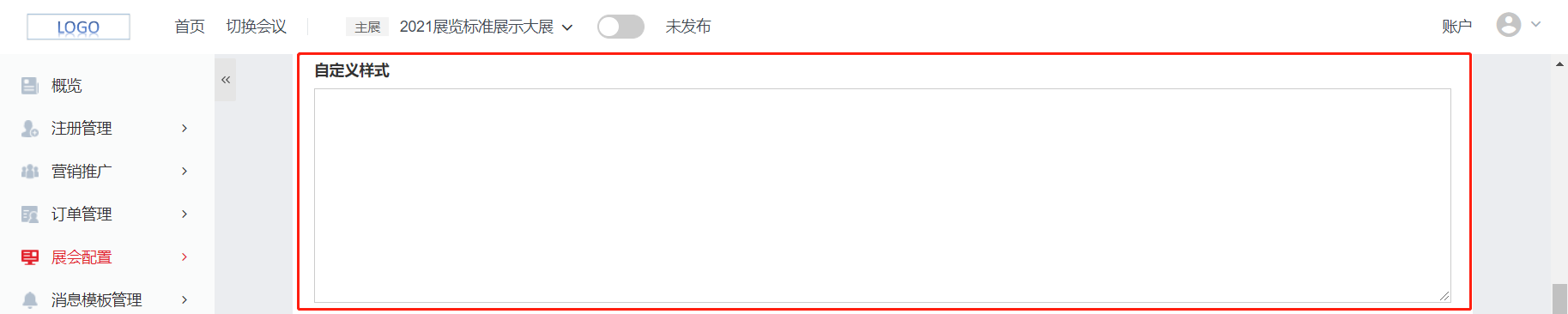
¶ 标签管理
¶ 创建标签
点击创建标签按钮,进入创建标签页面,创建标签时必须输入标签名称,可在多语言显示中定义标签的英文名,可通过开关控制前台展区用户是否能看见此标签。也可以上传标签图标,用户在展区中看到此标签时即为该图标的样式,如果不上传图标,标签的样式即以标签名称文字的样式来显示在展区中。用户不可见的标签仅做筛选用。
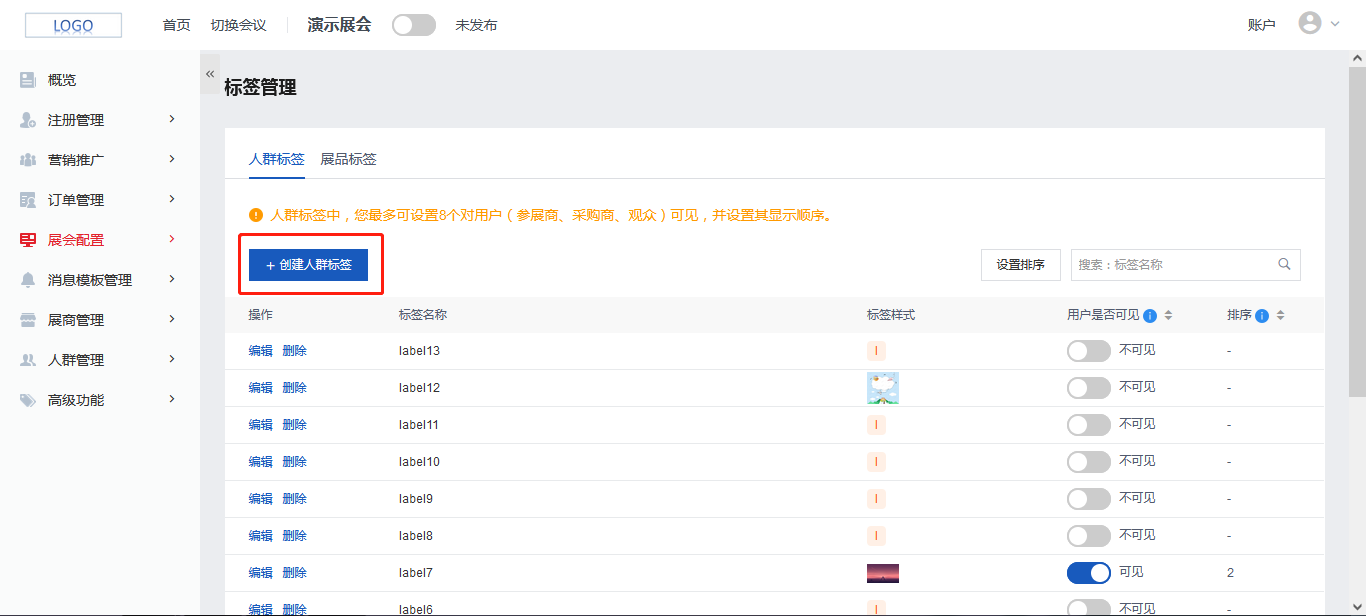

¶ 编辑标签
点击任一标签的编辑按钮,进入编辑标签页面,可修改该标签的名称、英文名称、图标样式、是否对前台展区用户可见,点击确定按钮保存修改后的设置。
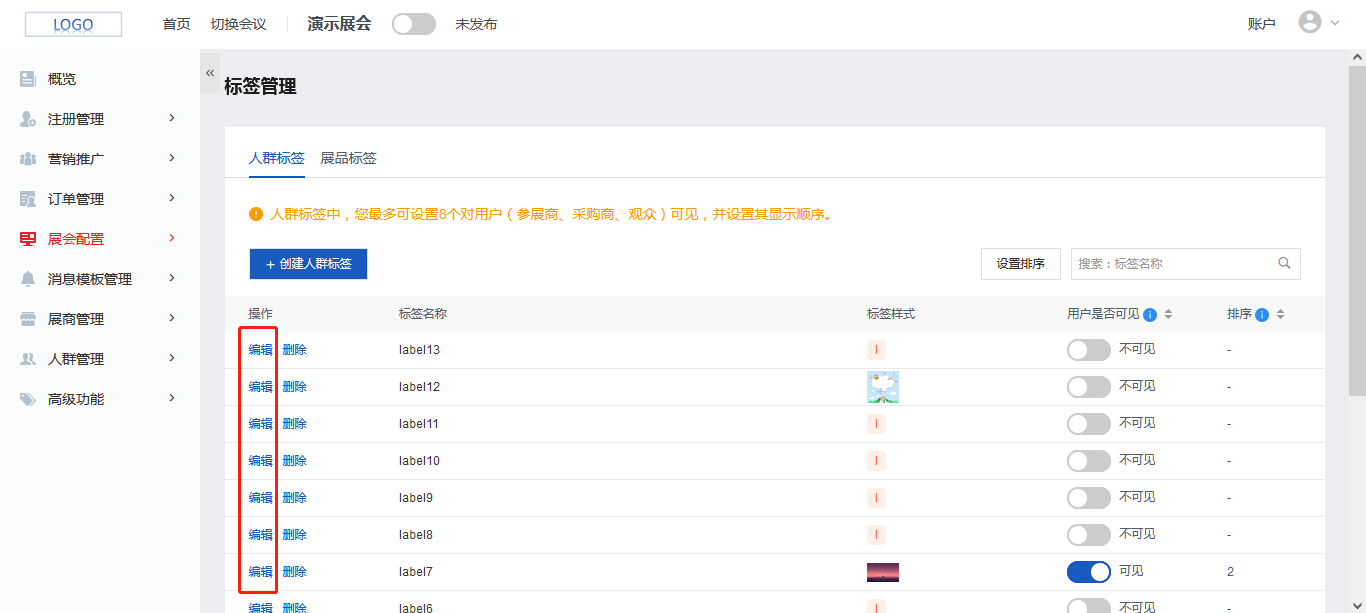
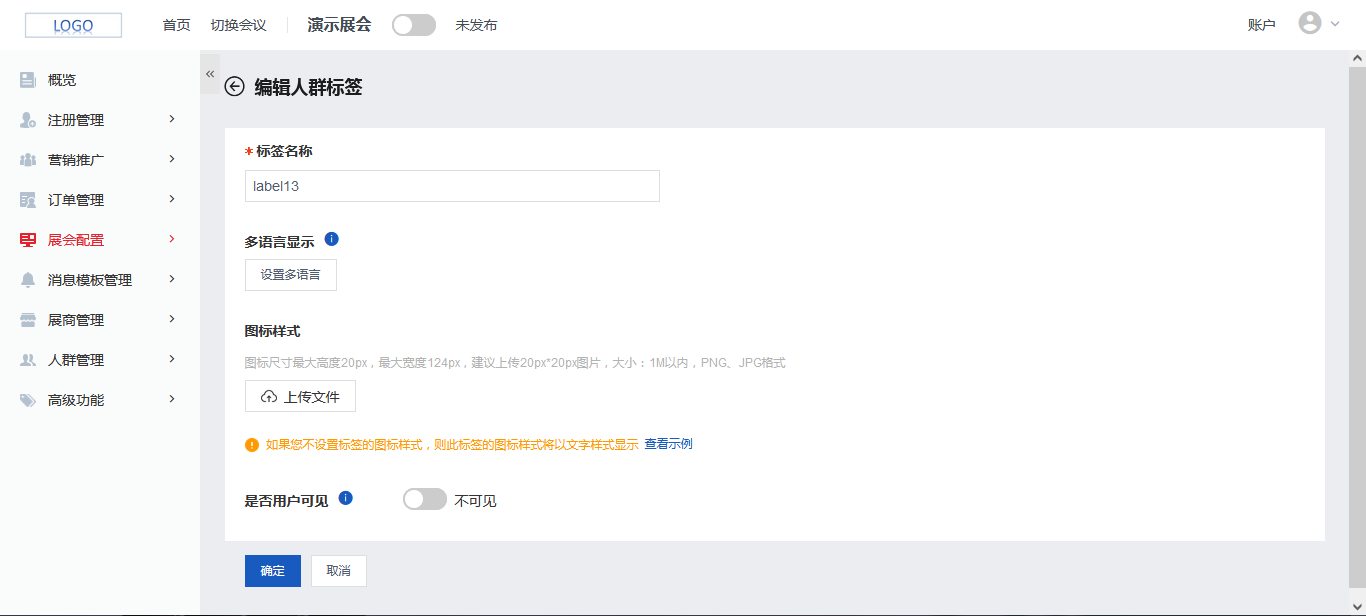
¶ 删除标签
点击任一标签的删除按钮,二次确认后点击弹窗中的确定删除按钮,即可删除该标签。
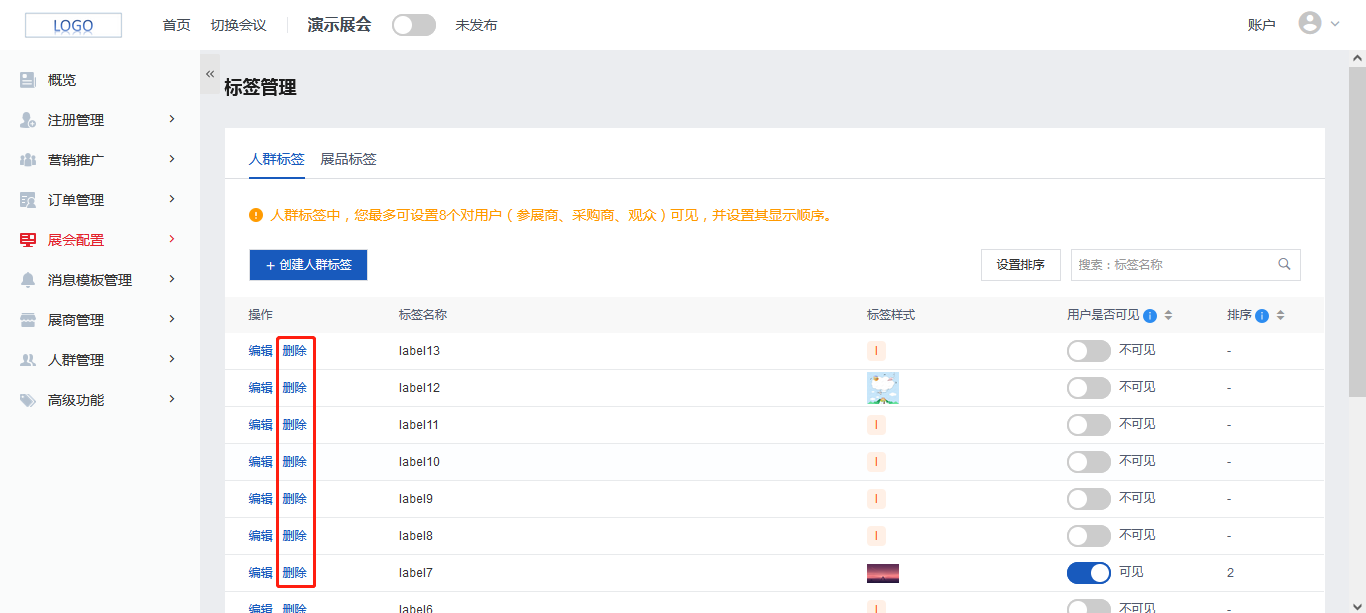
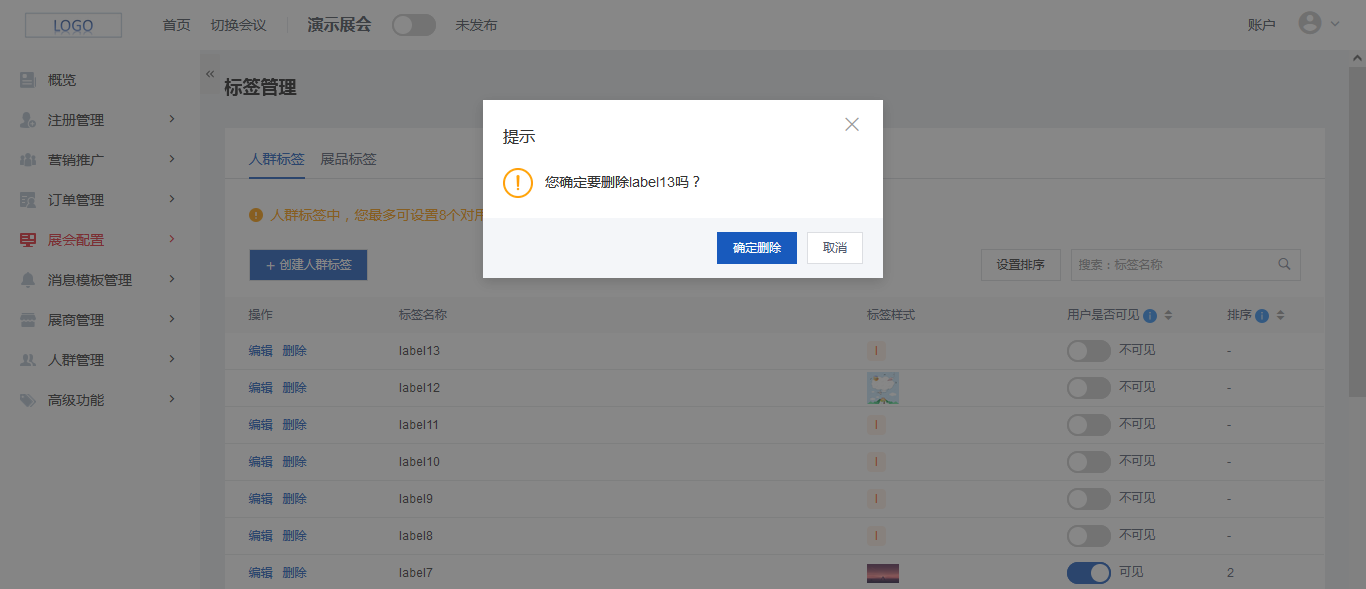
¶ 设置标签排序
设置标签的排序可以定义对用户可见的标签在前台的显示顺序。
点击设置排序按钮进入设置排序页面,页面中显示所有对用户可见的标签,鼠标按住列表中任一标签的首列,可以将标准上下拖动来调整顺序。
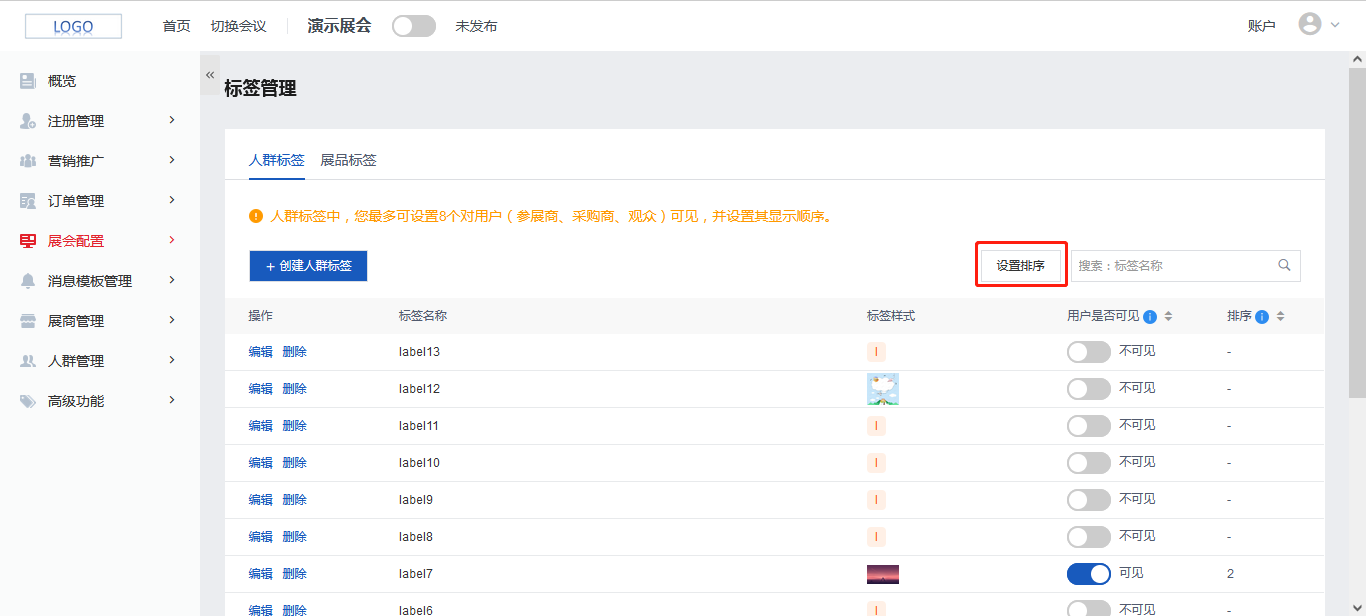
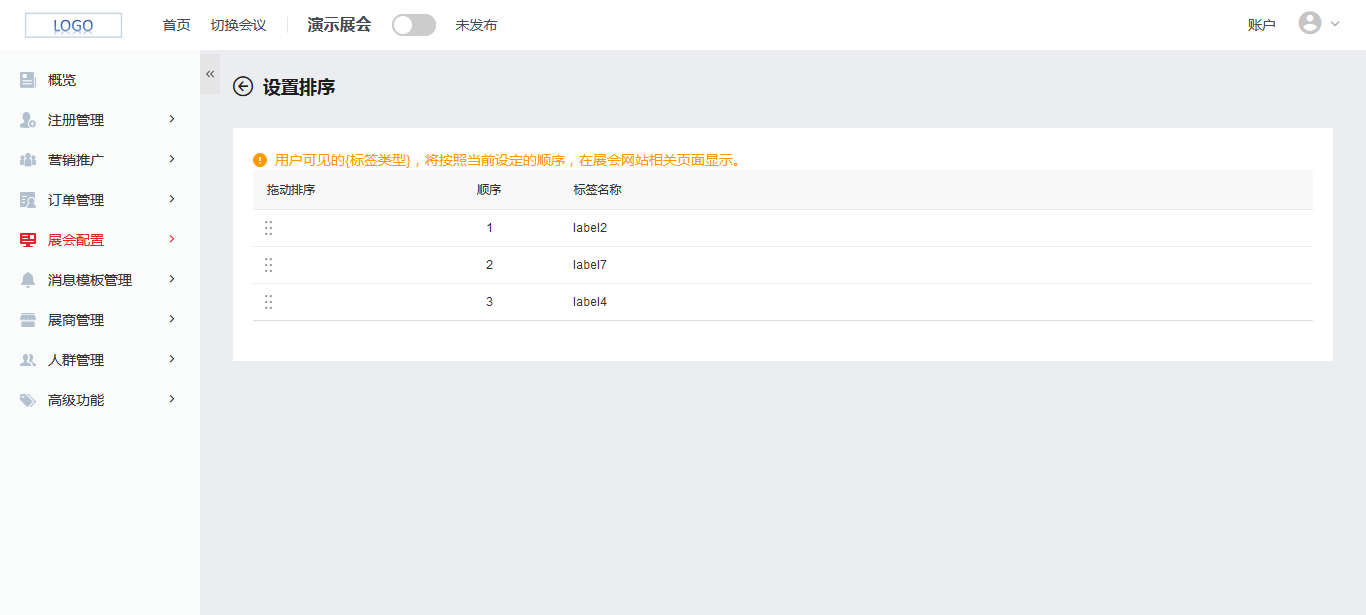
¶ 人群管理
¶ 观众管理
¶ 导入新观众
一、功能介绍
观众管理,导入人员支持导入新人员
二、使用场景
主办方批量帮观众注册
三、操作路径
主办方中心-》人群管理-》观众管理-》参会人个人列表-》导入人员-》导入新人员
四、使用教程
一、导入新人员
第一步:登录主办方中心后台,依次选择-》人群管理-》观众管理-》导入人员-》导入新人员
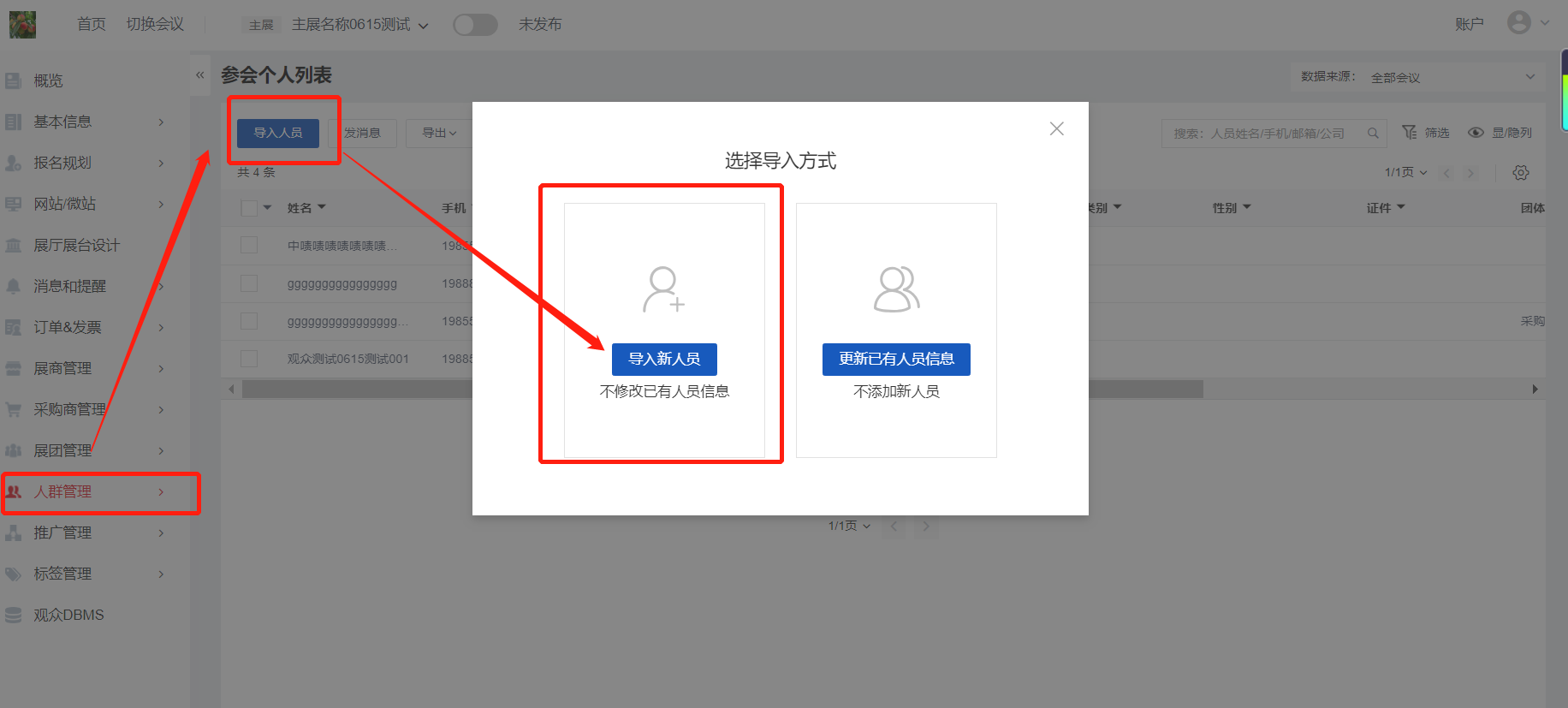
第二步:依次选择导入方式、人群类别、点击上传
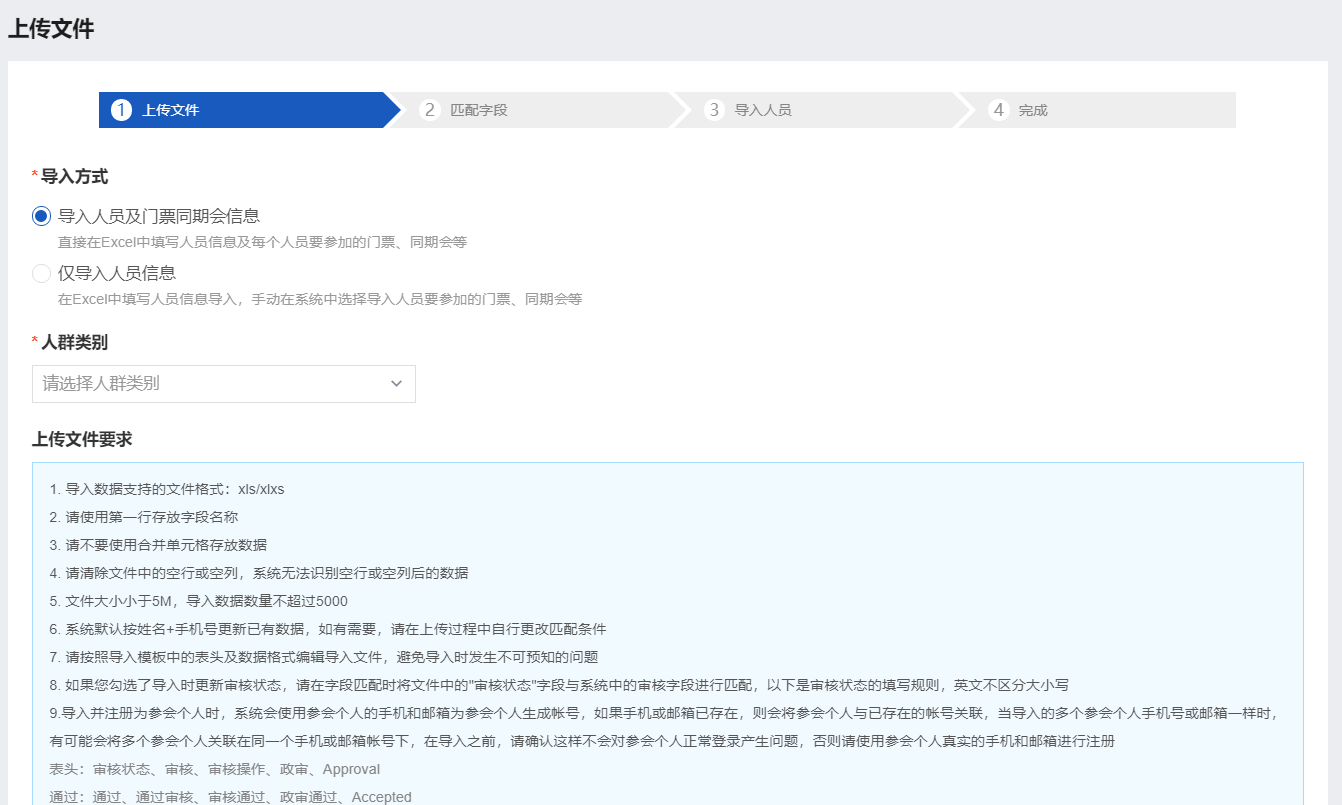
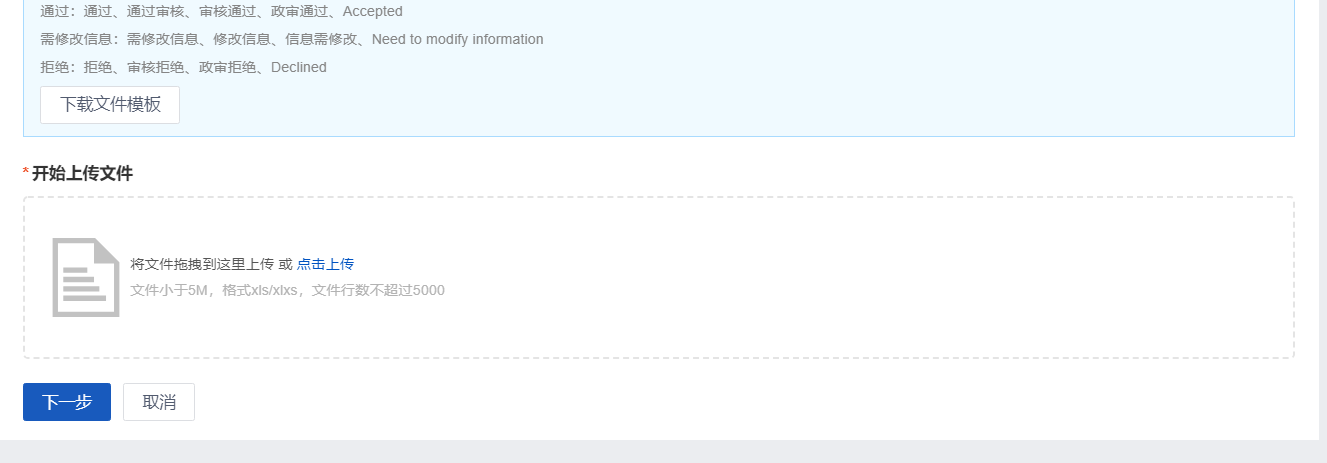
第三步:点击下一步,进入匹配字段页面,可以将报名表单中的字段和导入文件中的列一一匹配,确保数据能正确导入。可以开启数据备份。
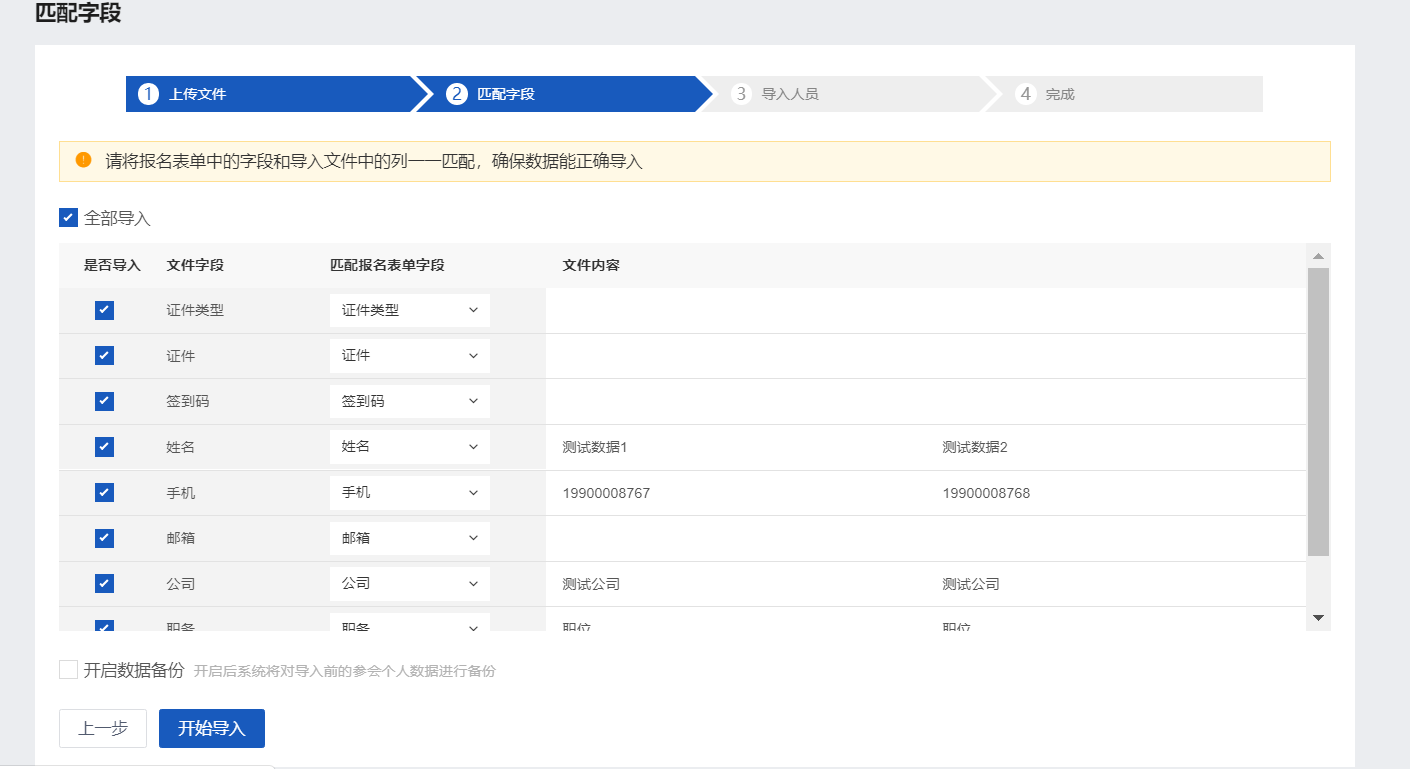
第四步:点击开始导入,可以选择字段进行查重,支持多选。
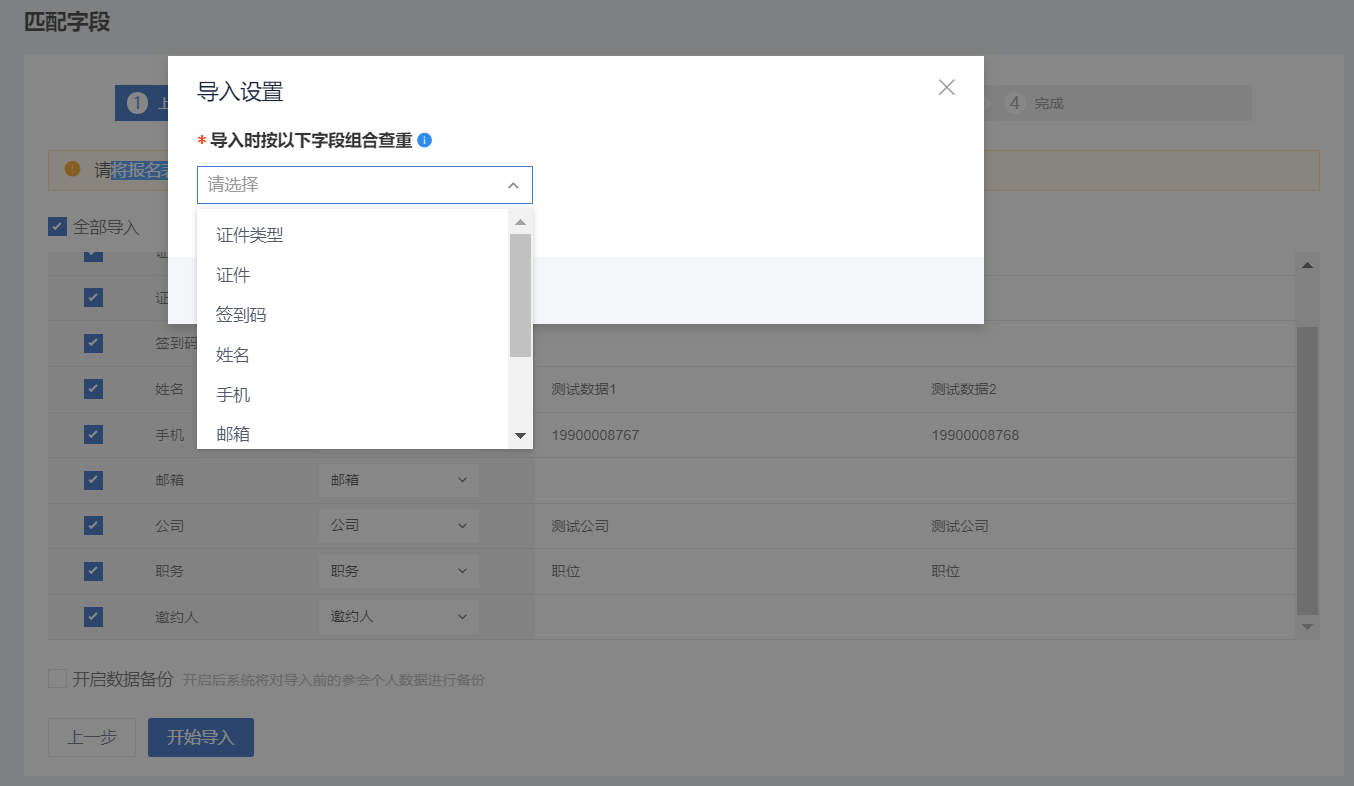
第五步:导入完成
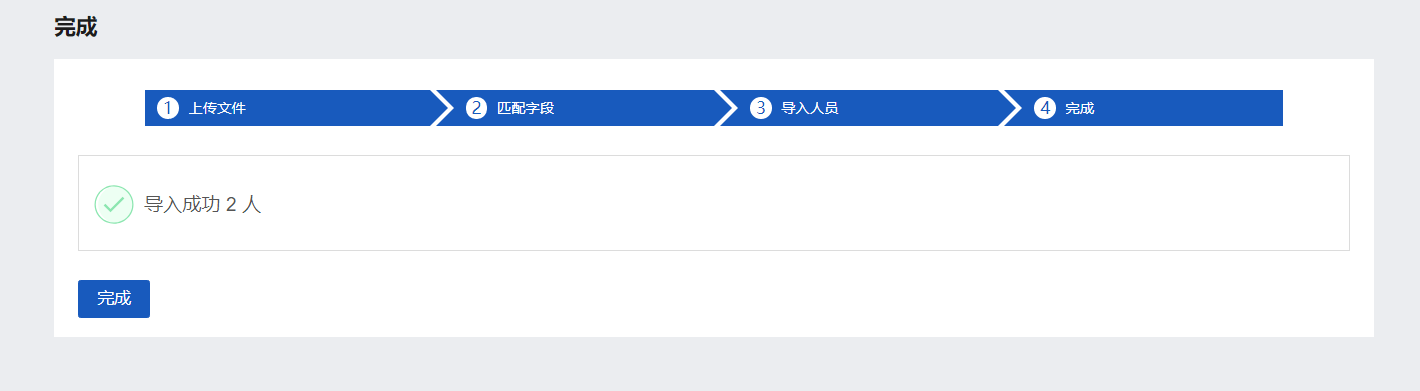
¶ 更新已存在的观众信息
一、功能介绍
更观众管理支持更新已有人员信息
二、使用场景
主办方批量更新观众注册信息
三、操作路径
主办方中心-》人群管理-》观众管理-》参会人个人列表-》导入人员-》更新已有人员信息
四、使用教程
一、更新已有人员信息
第一步:登录主办方中心后台,依次选择-》人群管理-》观众管理-》导入人员-》更新已有人员信息。
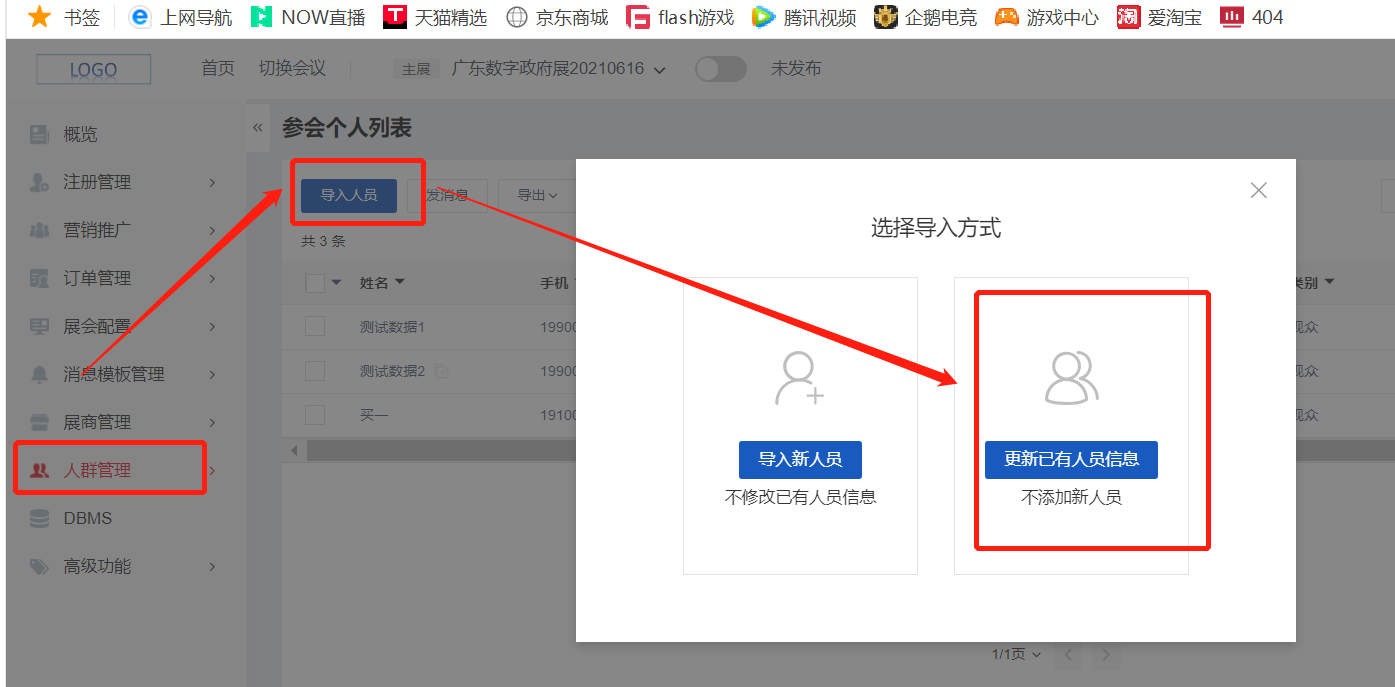
第二步:点击更新已有人员信息,依次选择导入方式、人群类别、点击上传
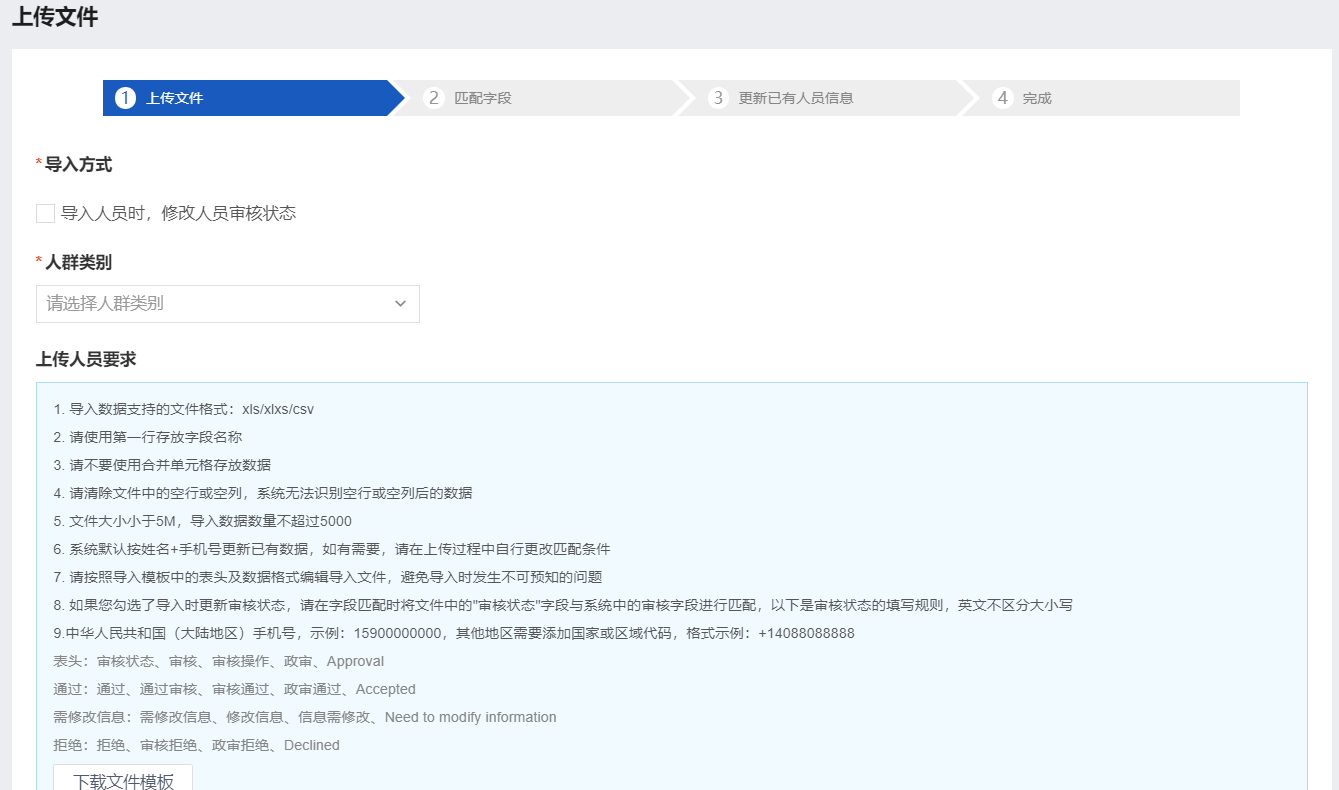
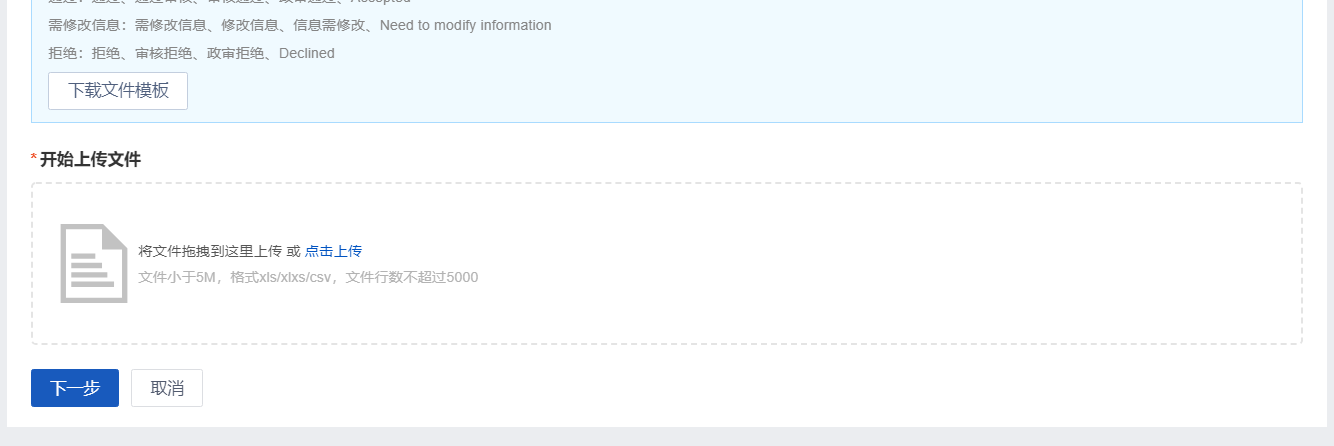
第三步:将报名表单中的字段和导入文件中的列一一匹配,确保数据能正确导入
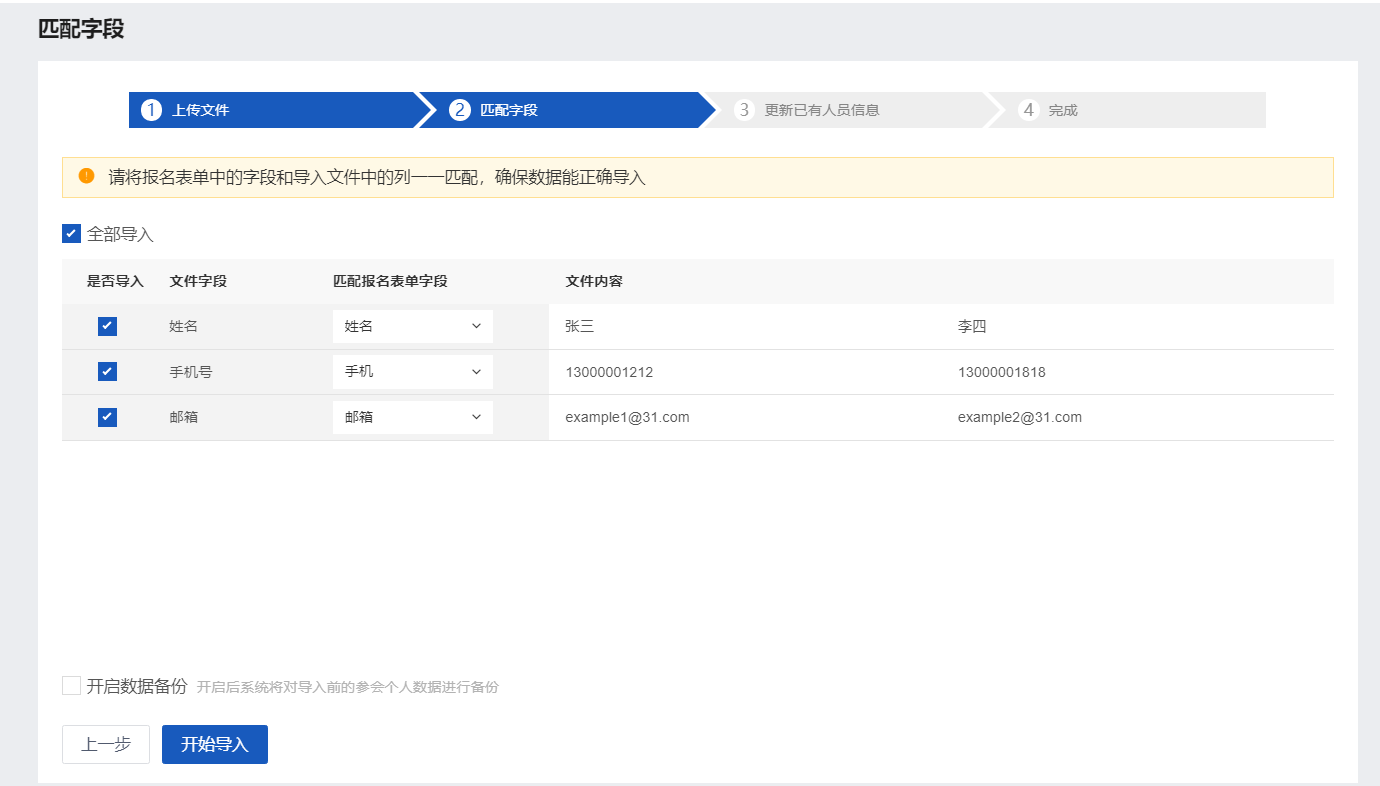
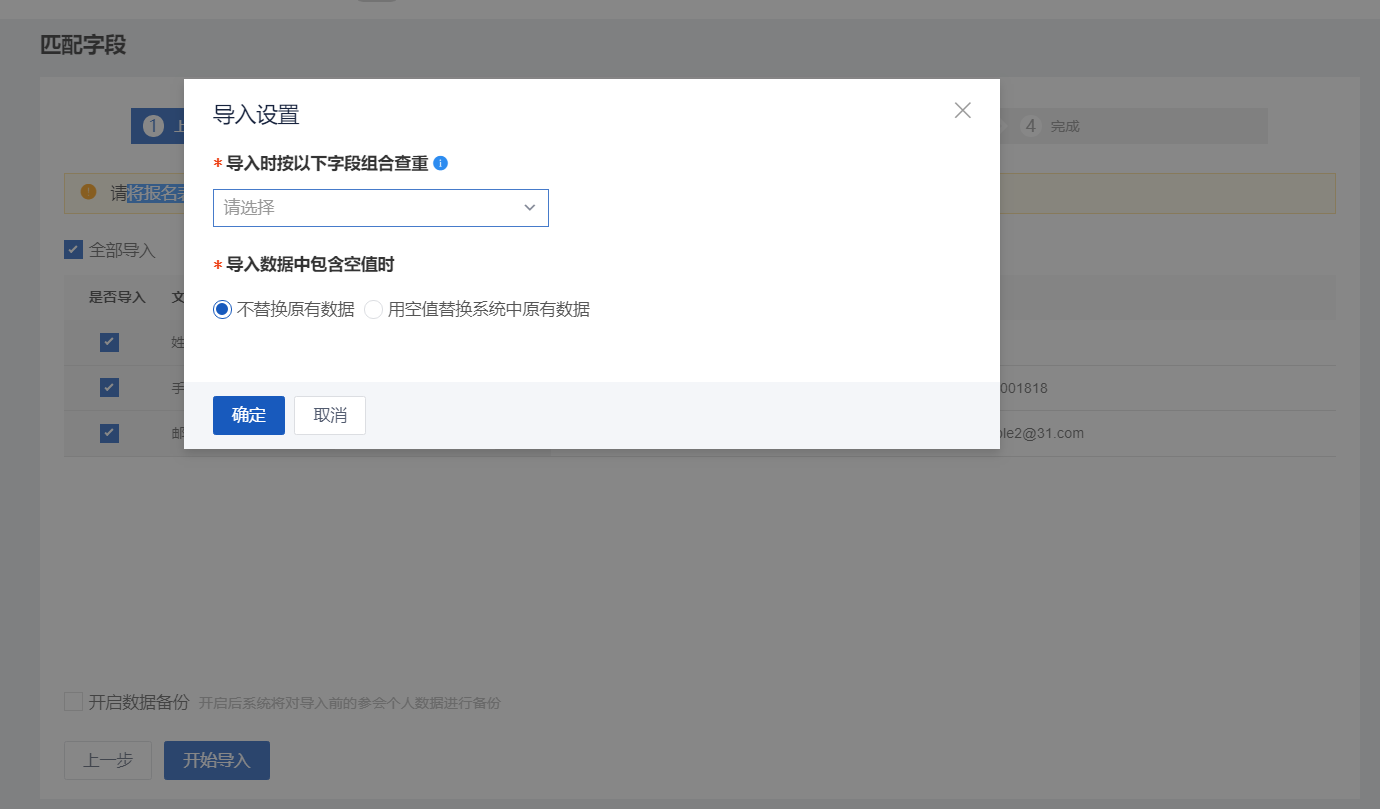
第四步:导入完成
¶ 编辑观众信息
点击任一观众的编辑按钮,进入编辑观众信息页面,可以更改观众的报名信息,编辑完成后点击【保存】按钮即更新该观众的报名信息。
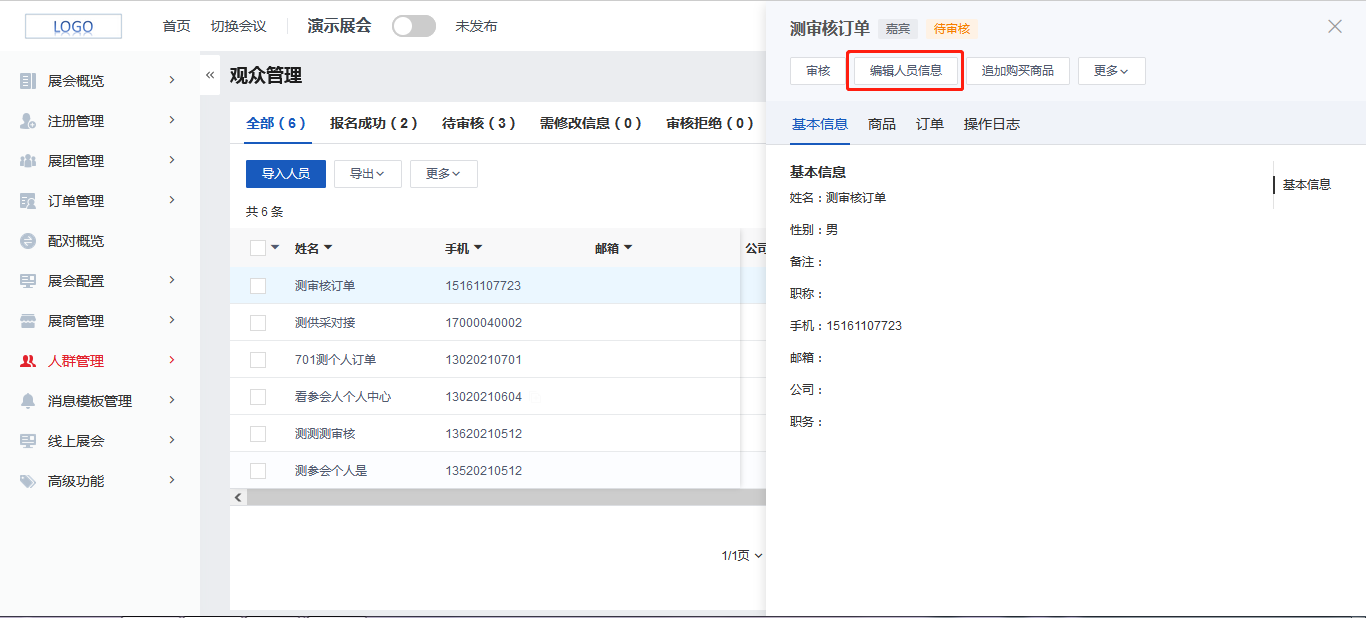
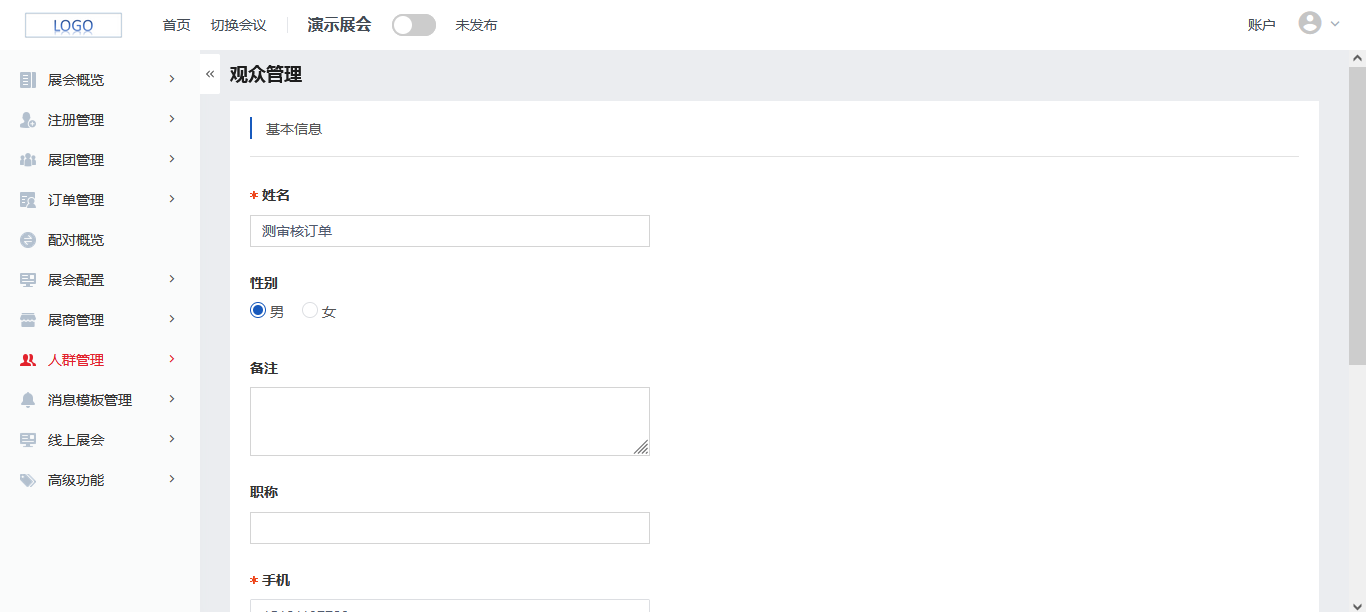
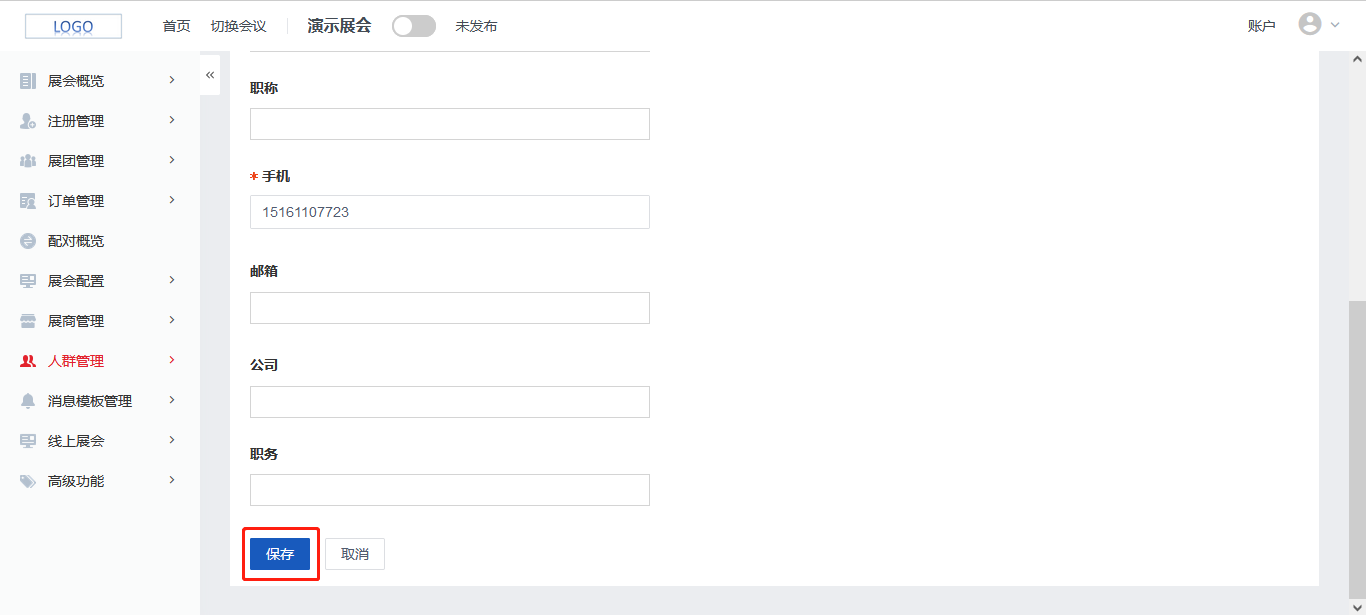
¶ 为观众追加购买商品
点击任一观众的追加购买商品按钮,进入选择商品页面,选择要为此观众追加的商品,并填写商品的件数,再点击确定按钮,即成功为此观众追加商品,此观众中即享有此商品附带的权利。

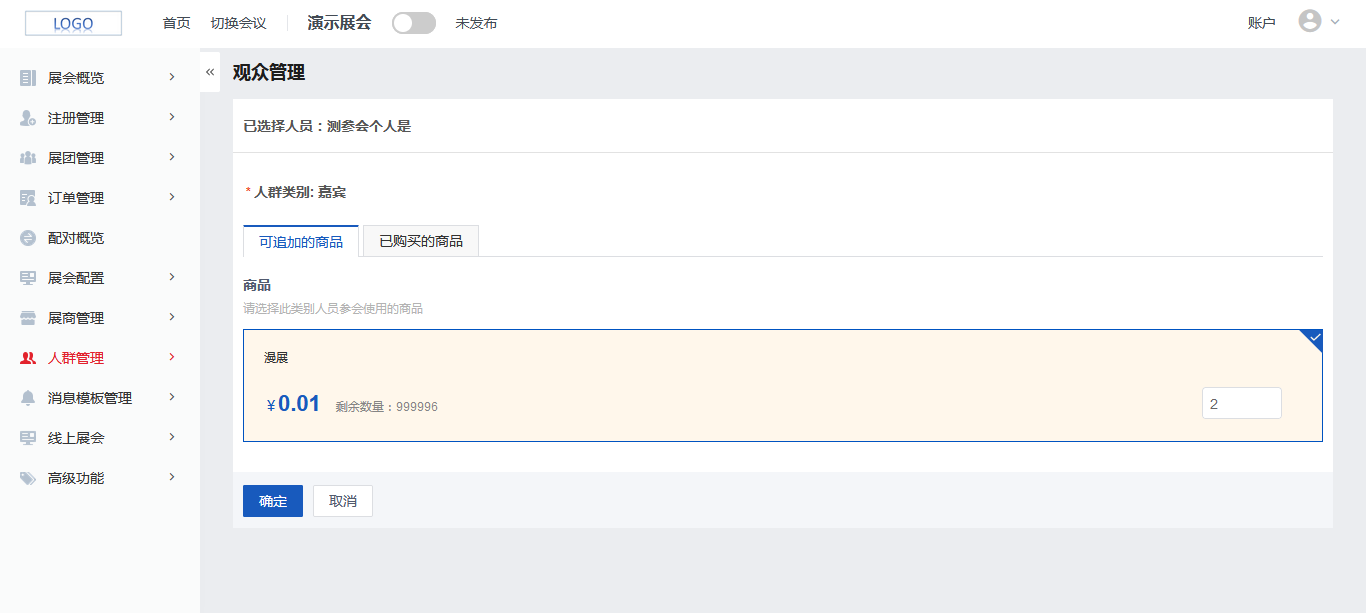
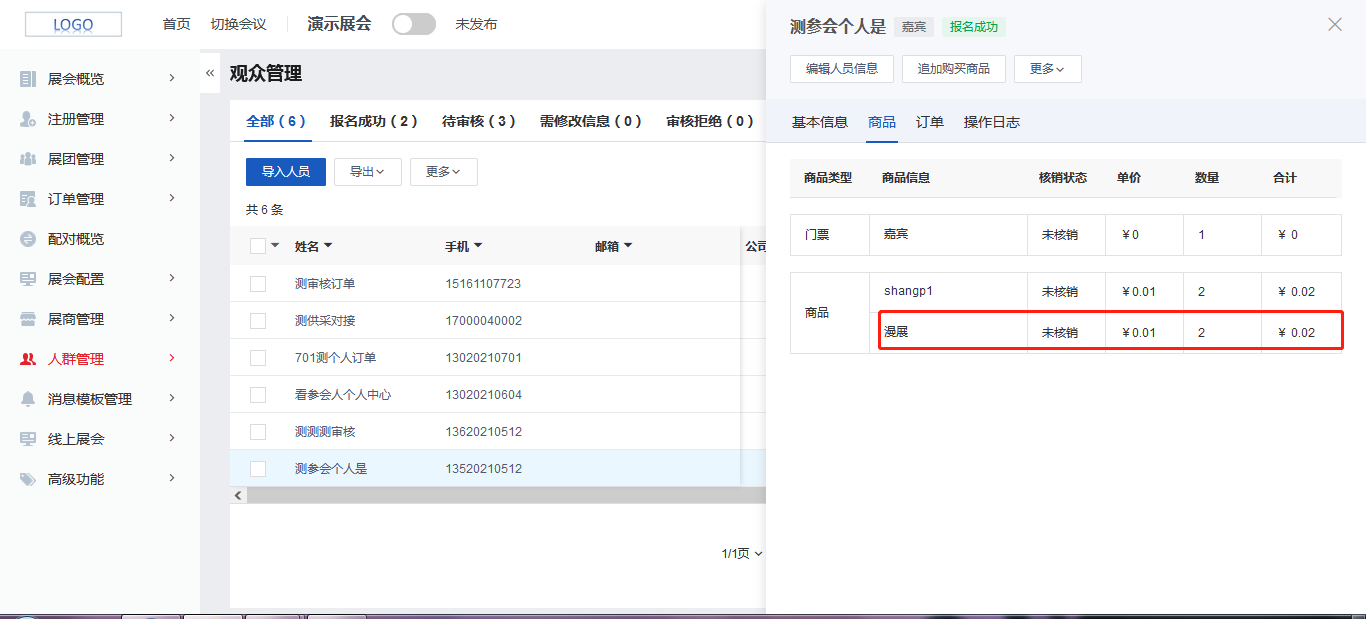
¶ 审核观众信息
先筛选待审核状态的参展商、再点击该观众的【审核】按钮即进入审核页面。
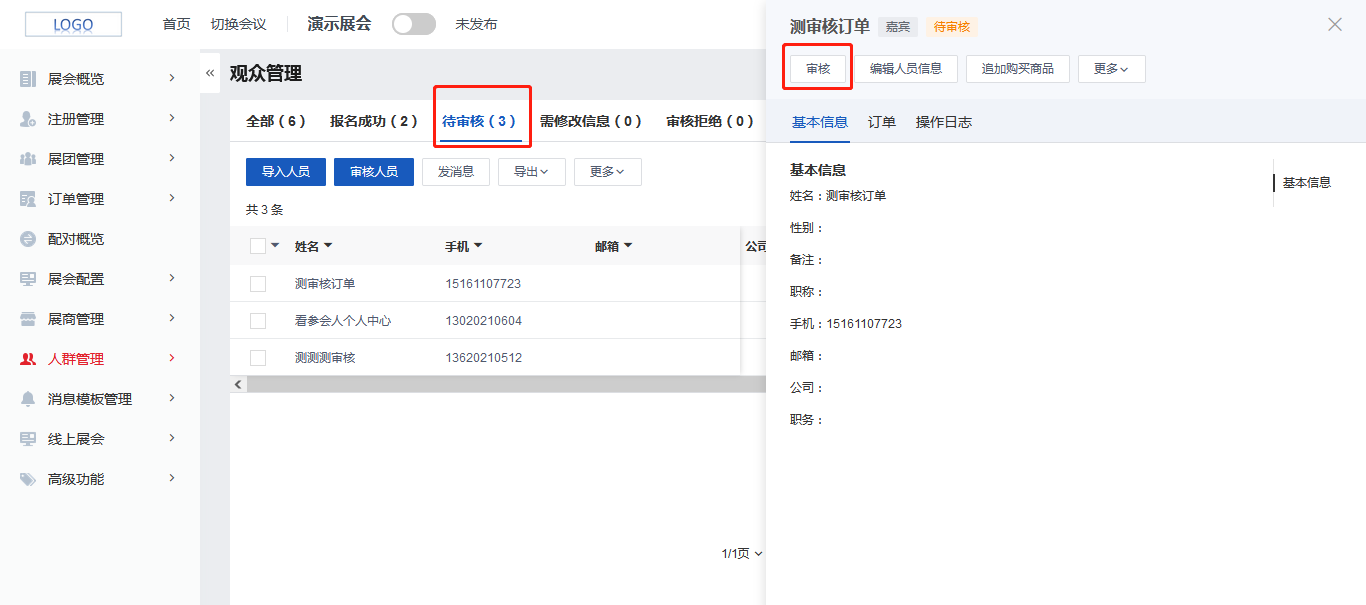
进入审核页面后点击【查看】按钮,可在弹窗中查看观众信息,查看后可判断审核结果,可选择审核通过、拒绝或需修改信息。

选择审核拒绝或需修改信息时,需填写原因。选择审核通过时无需填写。选择完审核结果后点击【提交审核结果】按钮,即完成审核。审核拒绝的观众无法参加展会,需重新报名,需修改信息的观众需要修改报名信息后重新提交审核。
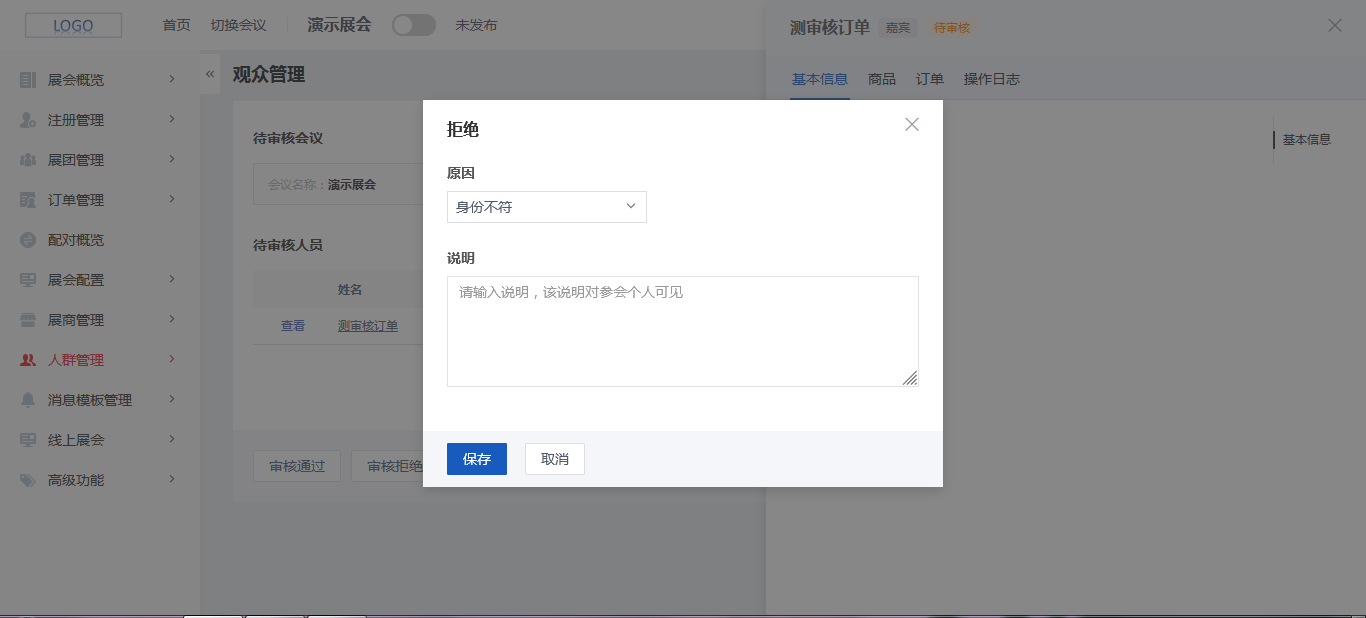
¶ 对观众发送消息
选择观众后点击【发送消息】按钮后进入发消息页面,可选择对已选择的观众发送短信或邮件(也可以都选择,前提是观众的报名信息中有对应的联系方式),编辑短信邮件内容后点击【发送按钮】即向选择的观众发送短信或邮件(如果选择短信,内容是纯文本,只能是文字。如果选择邮件,内容可以是富文本,除文字外可以插入图片或表格等)。
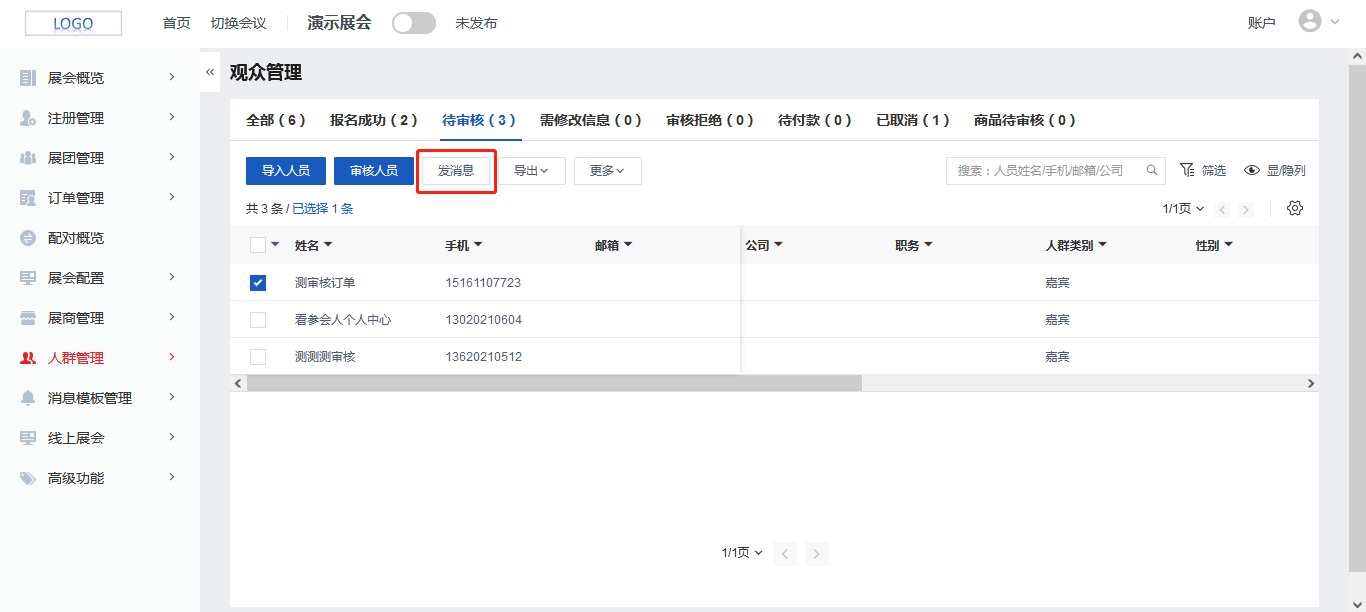
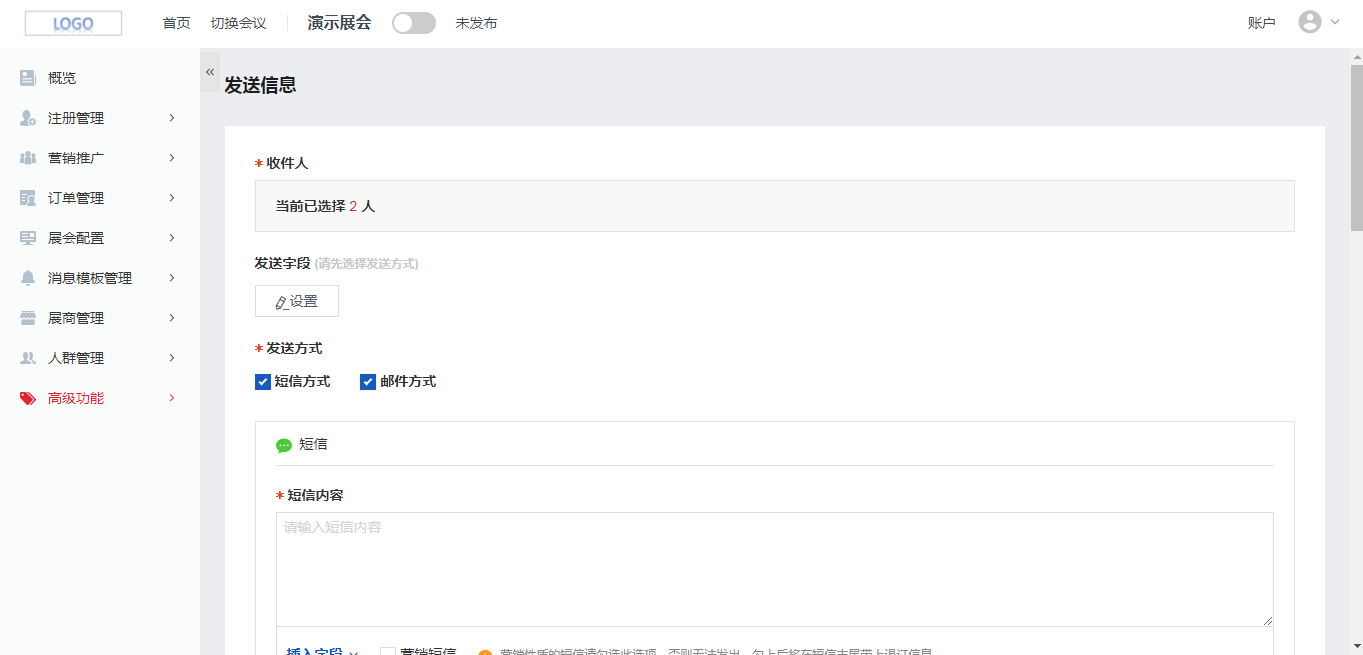
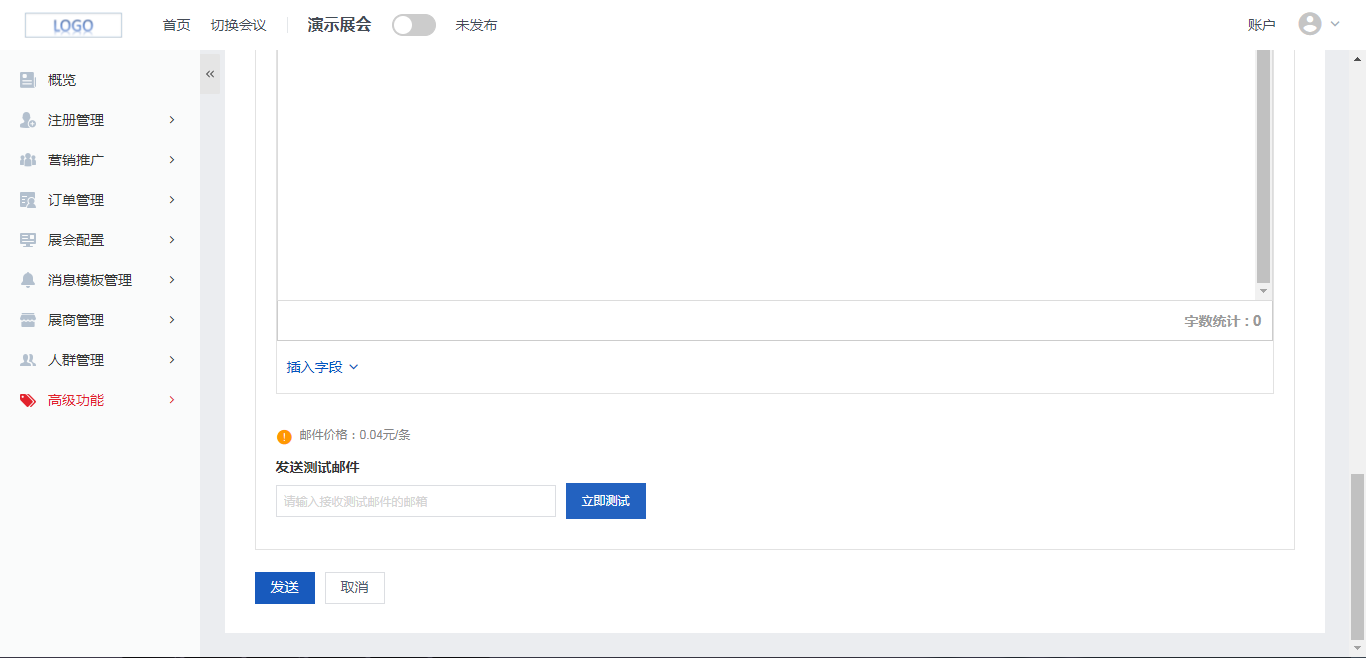
¶ 批量编辑观众信息
使用场景:主办方想要在展会中批量修改多个观众的同一字段信息。
选择多个观众后点击【批量编辑】按钮,选择要批量编辑的字段(以性别为例),再选择或填写期望的字段值后点击【确定】按钮,所有选择的观众的此字段的值即统一修改为刚才填写的期望字段值。
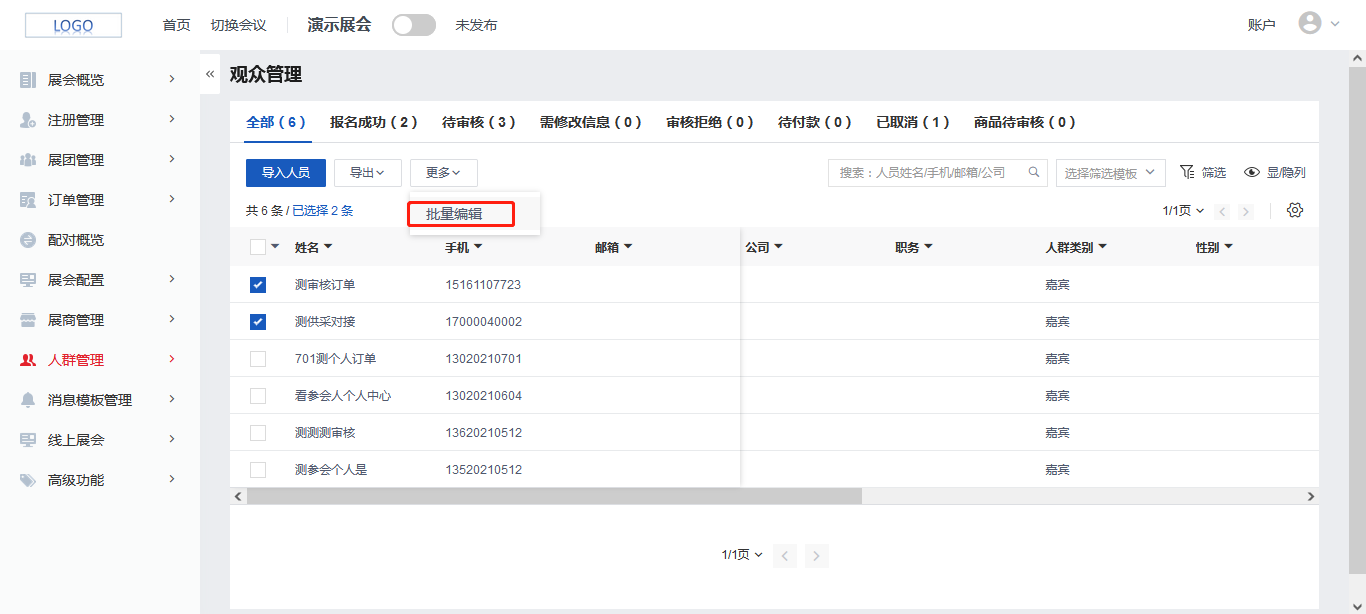
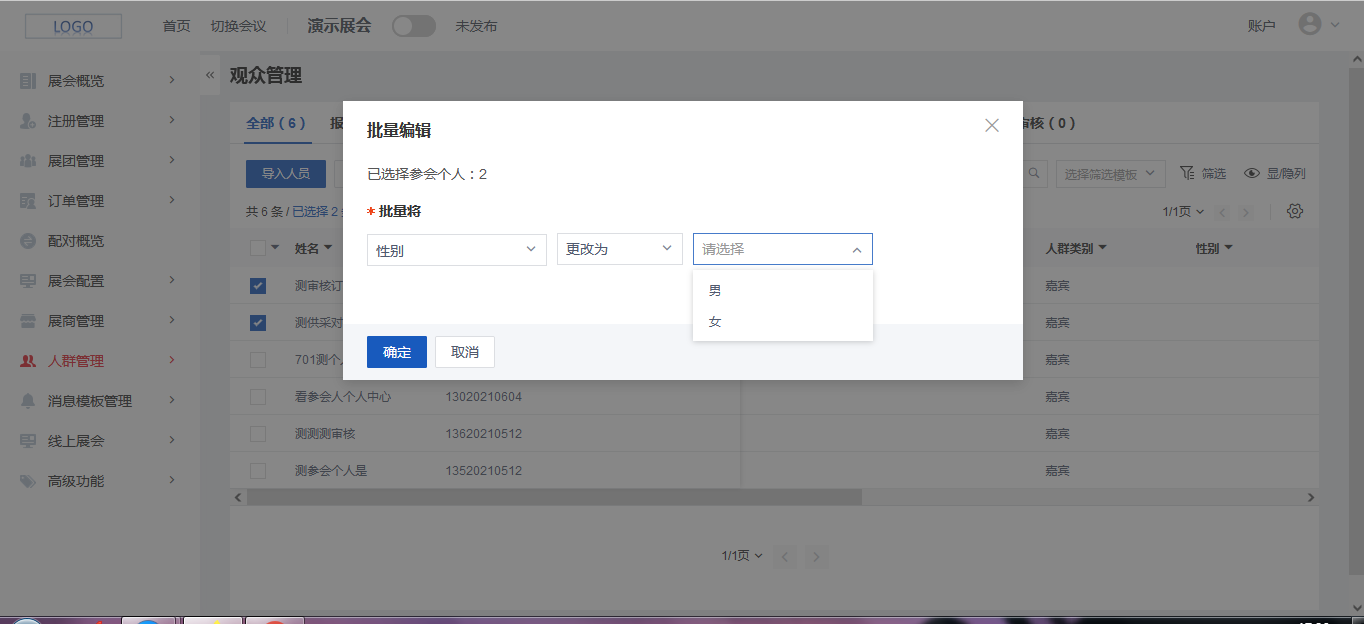
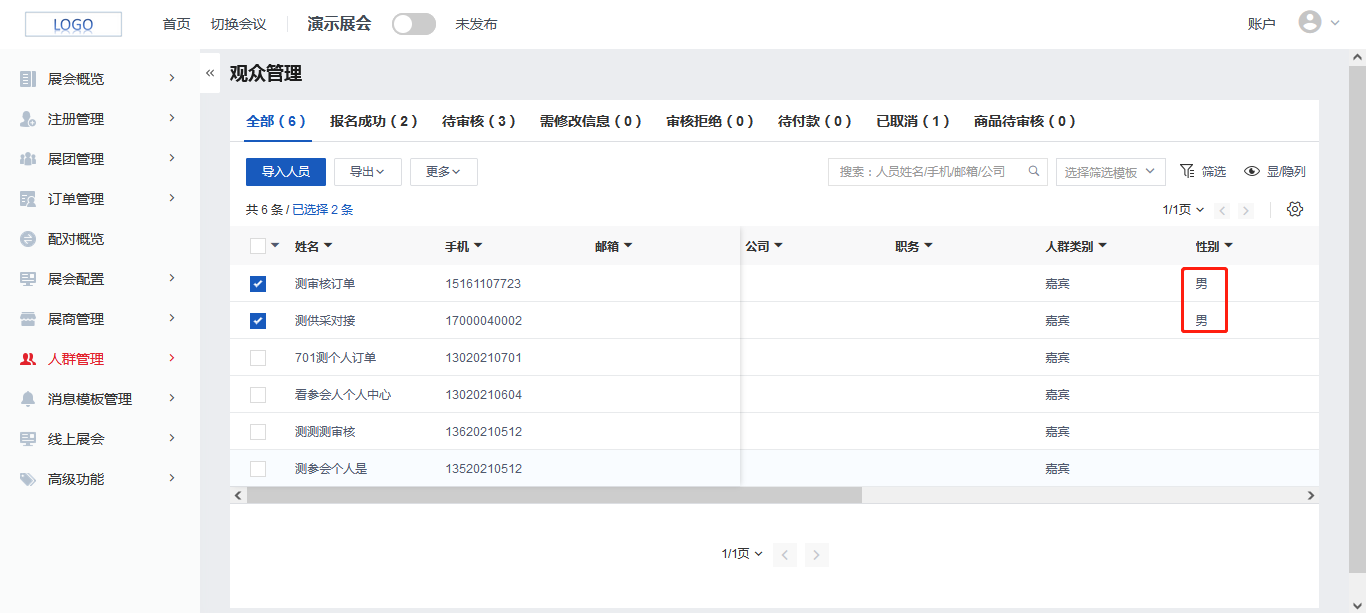
¶ 筛选观众
点击筛选按钮可唤起筛选侧窗,在侧窗中可以自定义筛选字段和字段值,及规定筛选条件中各字段间的关系是and(交集)还是or(并集)。点击【更多筛选条件】按钮,可以选择参与筛选的字段。
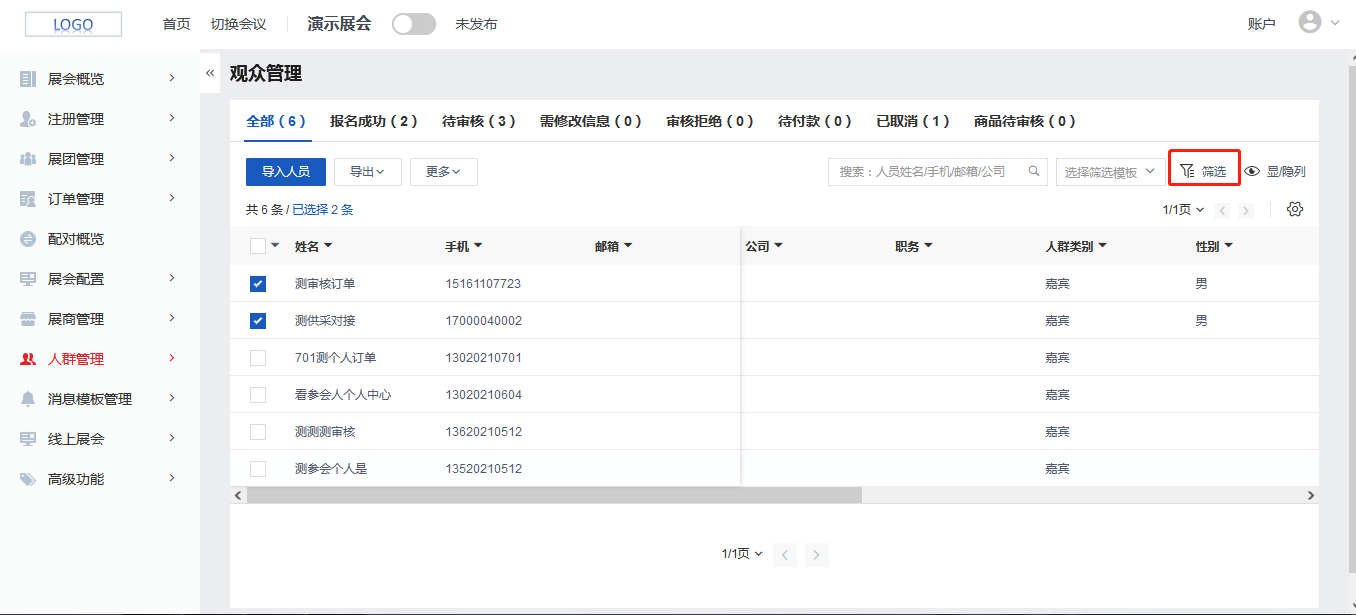
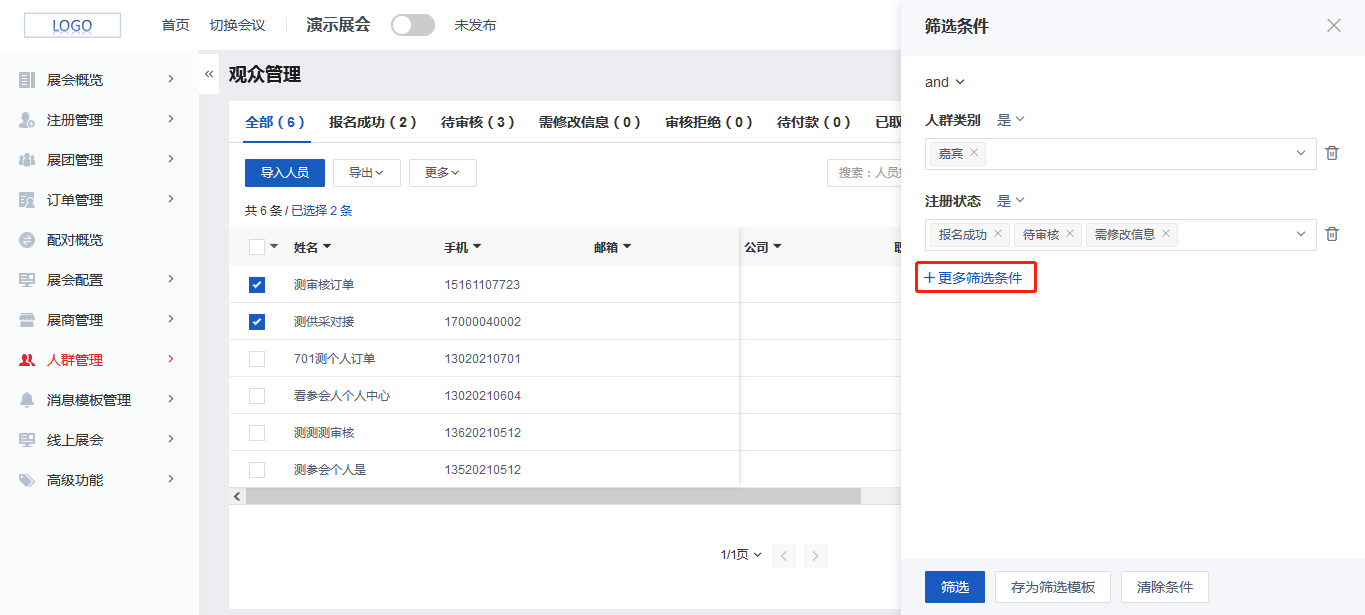
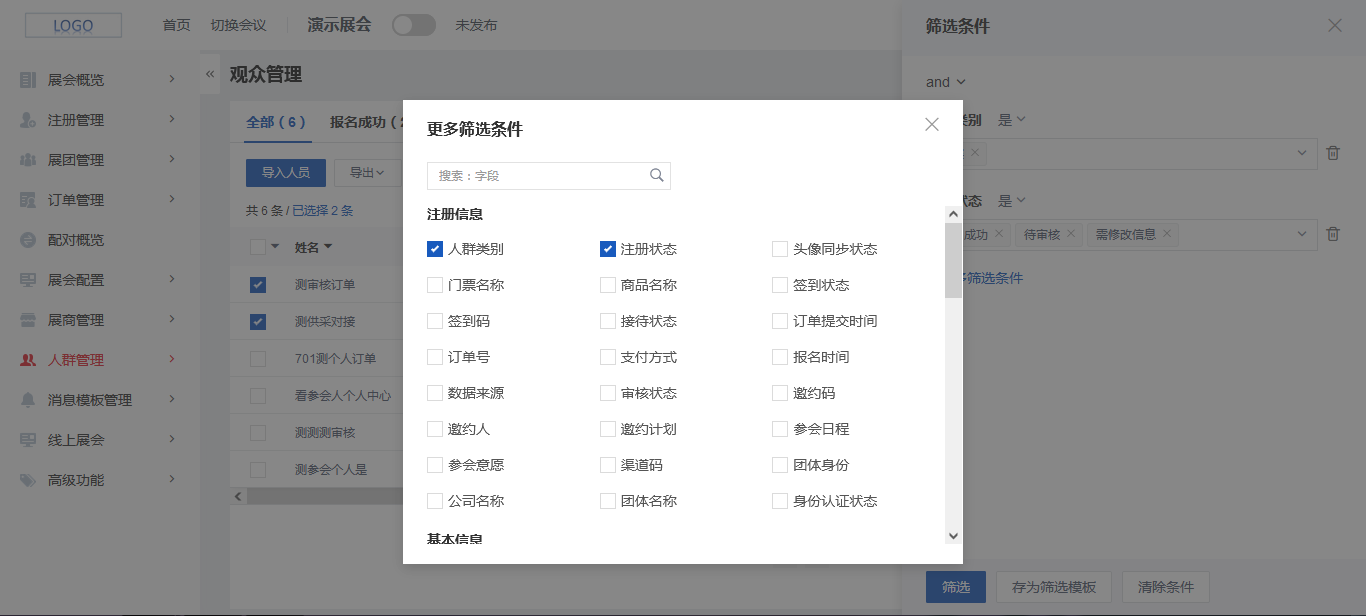
对于经常使用的筛选条件组合,可以存为模板,之后使用时可以直接使用模板进行快速筛选,不需要再一一选择筛选的字段。选择好筛选字段和字段值后,点击【存为筛选模板】按钮,填写模板名称后即可保存该筛选模板。在选择筛选模板下拉框中选择保存过的筛选模板后,列表即可根据模板中的筛选条件快速筛选出符合条件的观众。
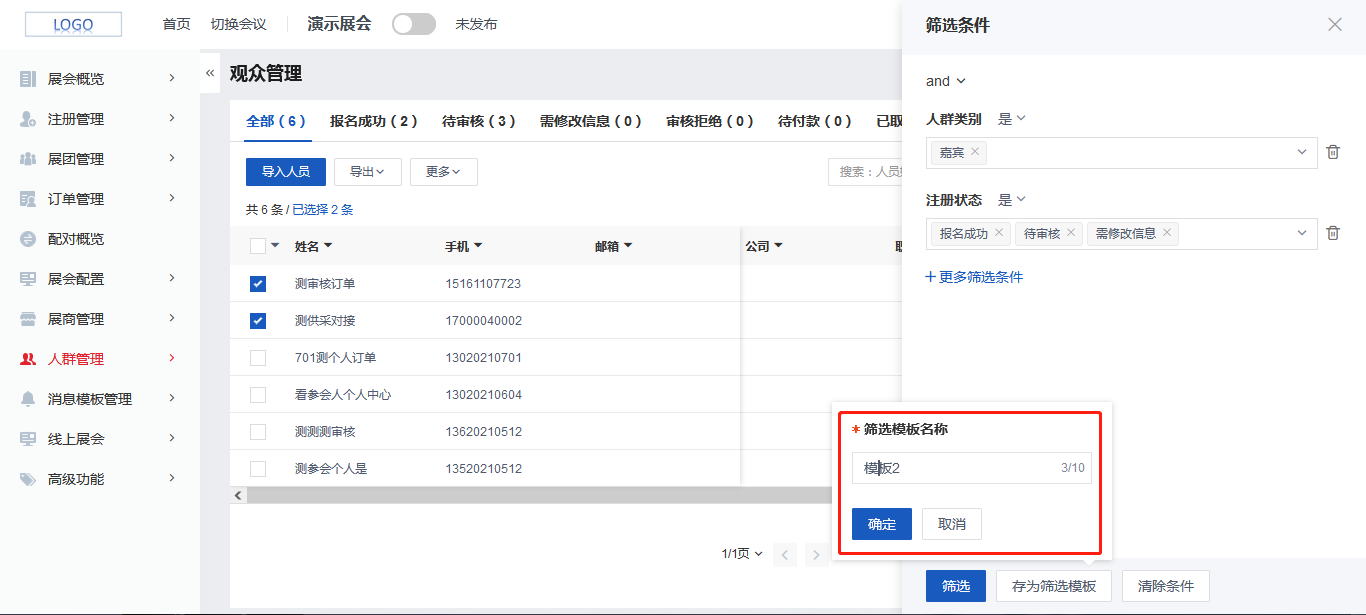
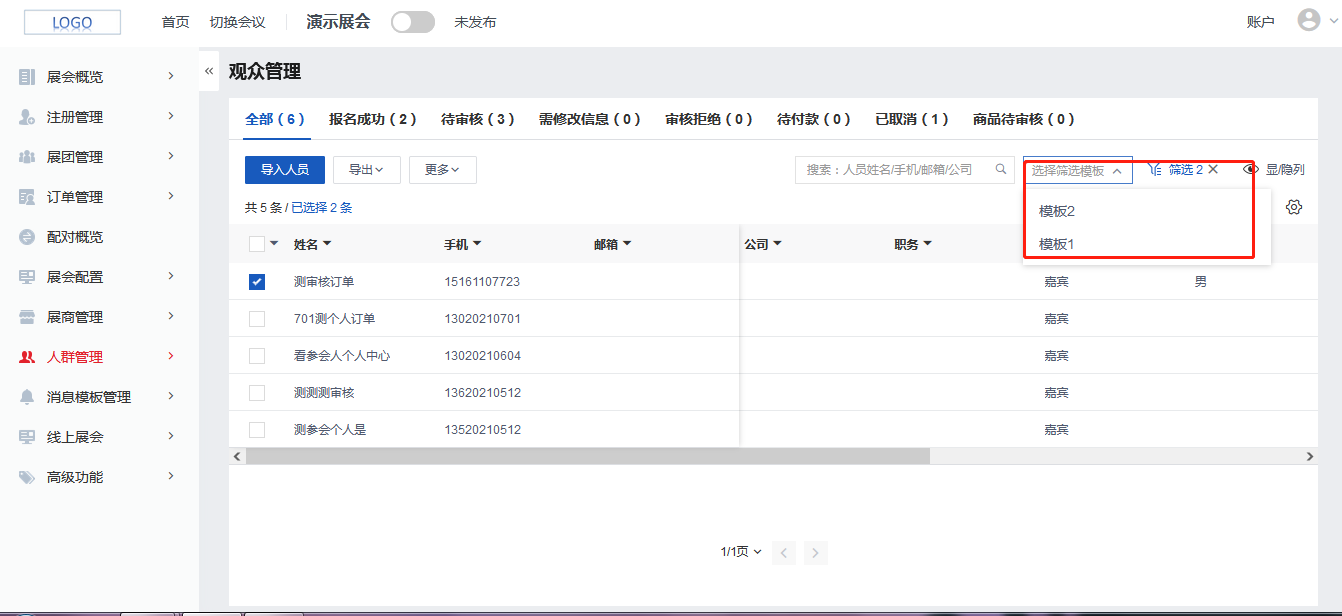
¶ 控制观众列表的显/隐列
点击显/隐列按钮可唤起弹窗,可以在弹窗中自由上下拖拽任一字段来调整字段的展示顺序,点击显示隐藏icon可以控制此字段是否外显在列表中,调整完成后点击【确定】按钮,弹窗中的调整即生效,观众列表将按照此规则按顺序展示外显的字段。
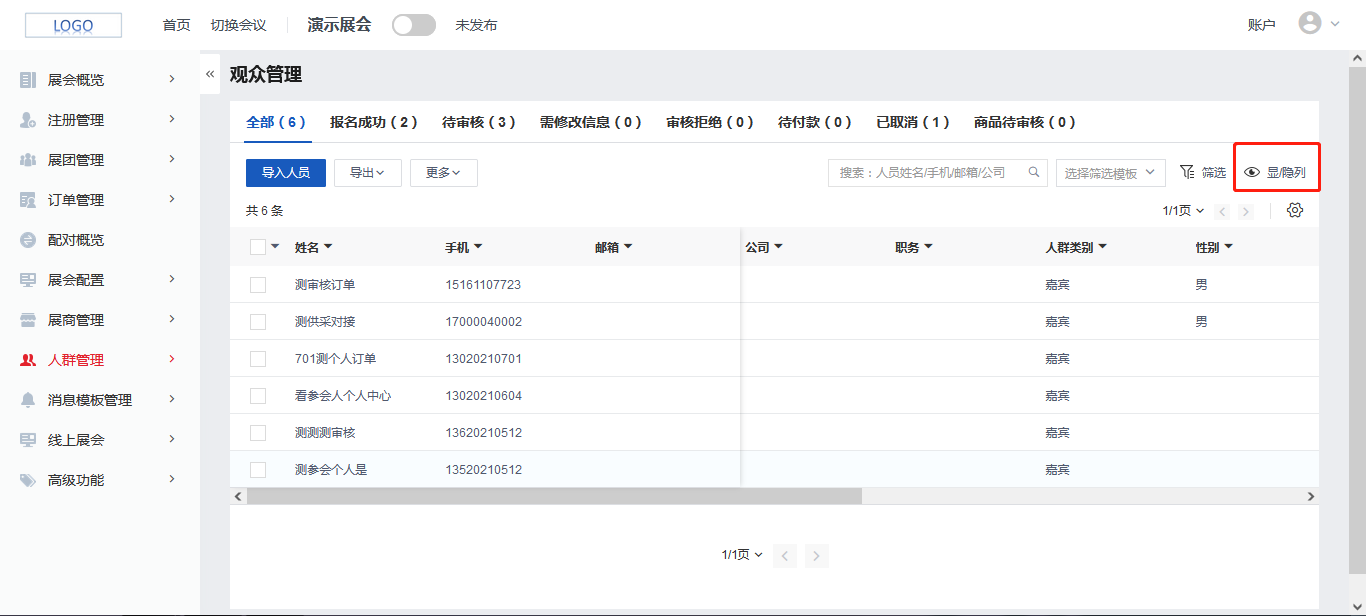
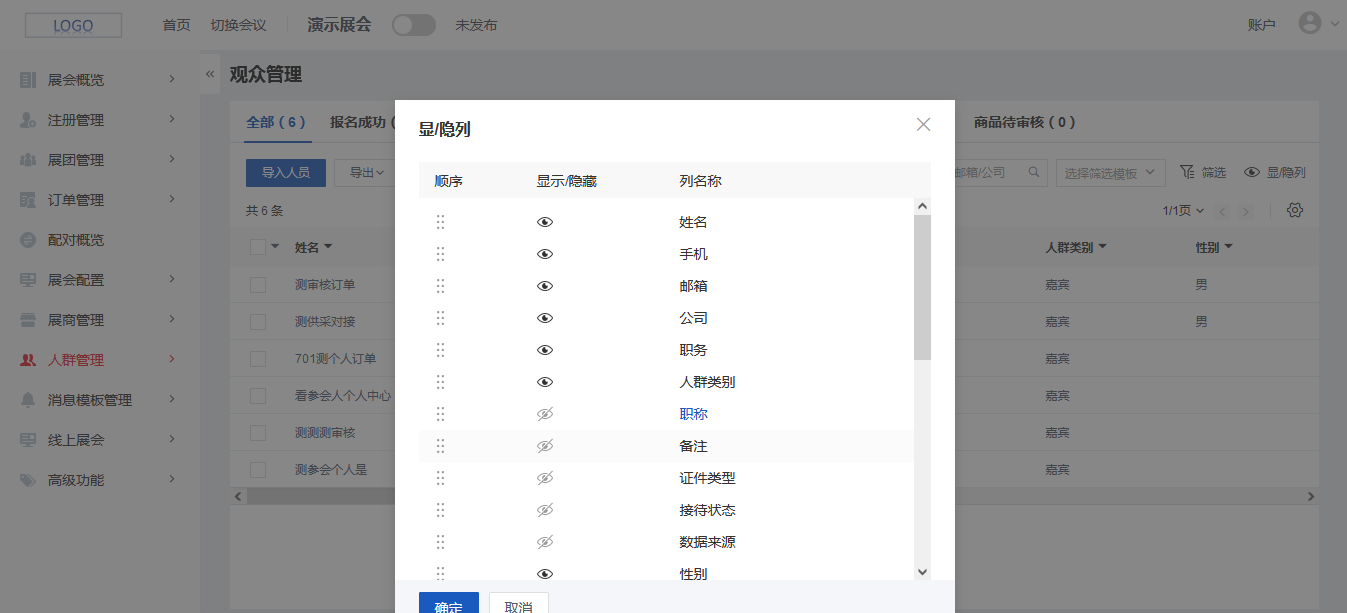
¶ 导出观众信息
选择要导出信息的观众后点击【导出人员信息】按钮唤起弹窗,在弹窗中可以选择需要导出信息的字段,并支持通过上下拖拽调整顺序,调整完成后点击【确定】按钮,弹窗中的调整即生效,导出的Excel将按照此规则按顺序展示外显的字段。
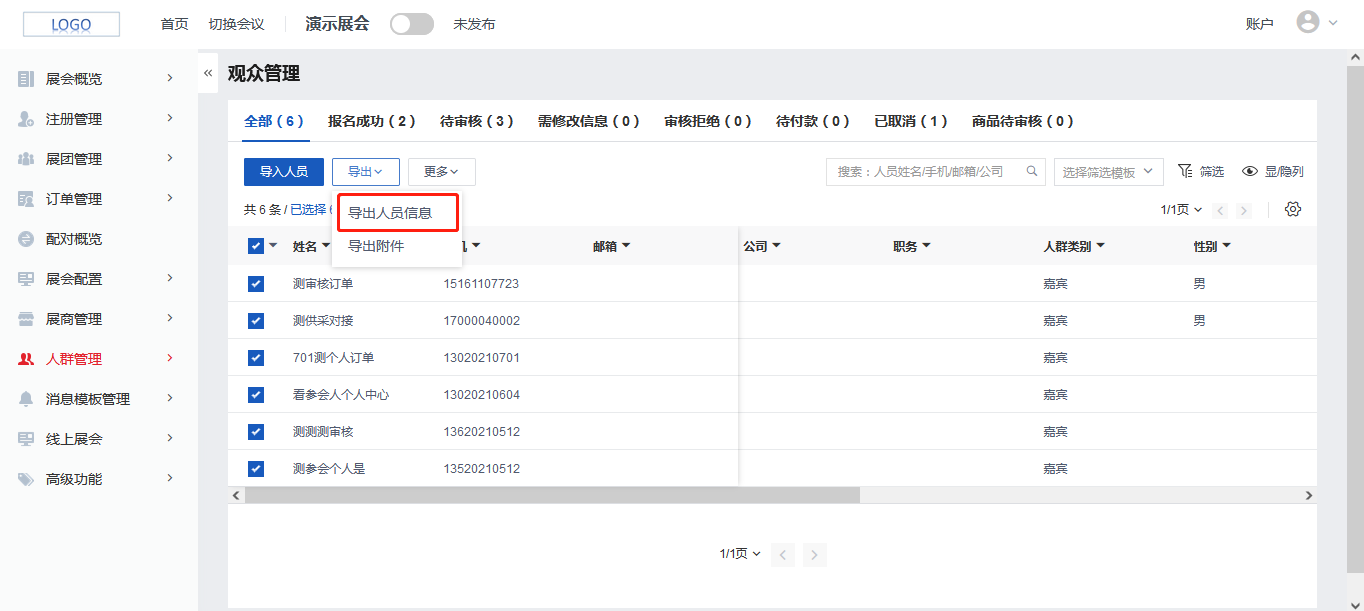
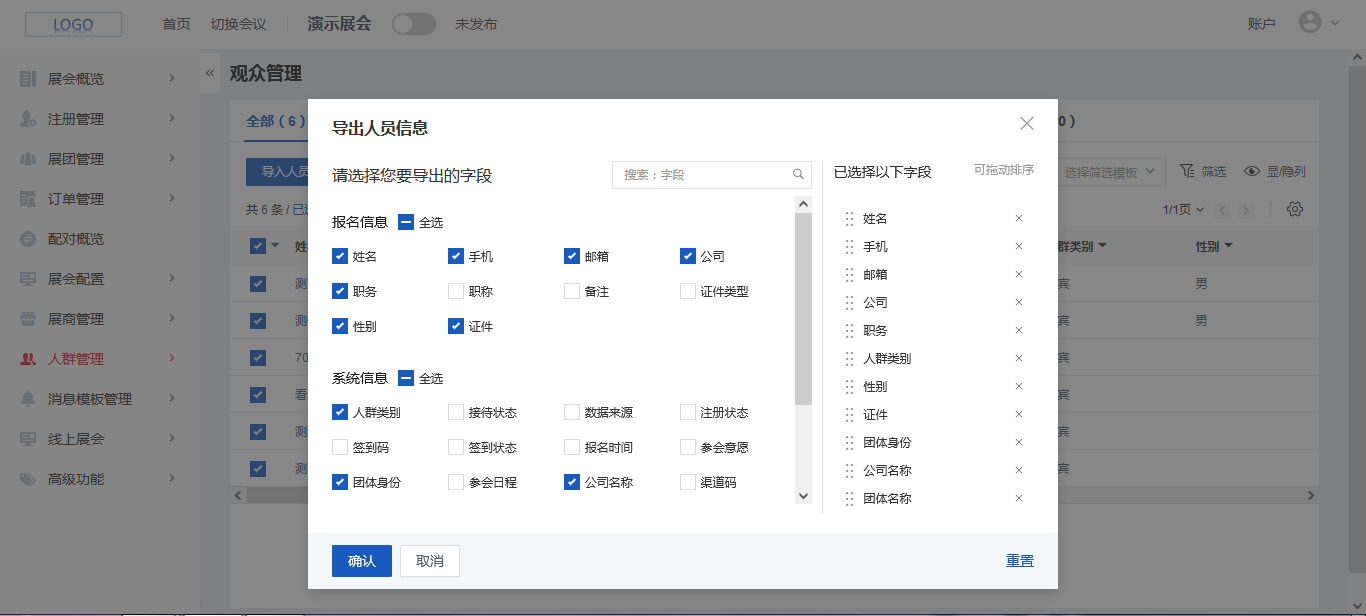
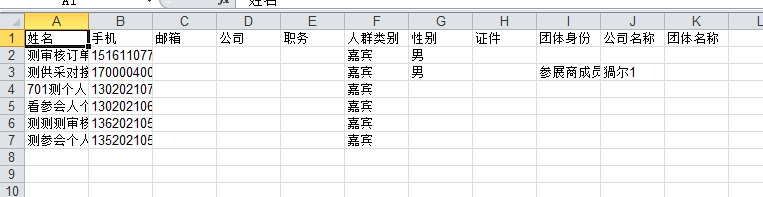
¶ 参展商管理
¶ 导入参展商
进入参展商管理页面,点击【导入新人员】按钮后,在弹窗中再次点击【导入新人员】按钮,进入导入参展商页面。
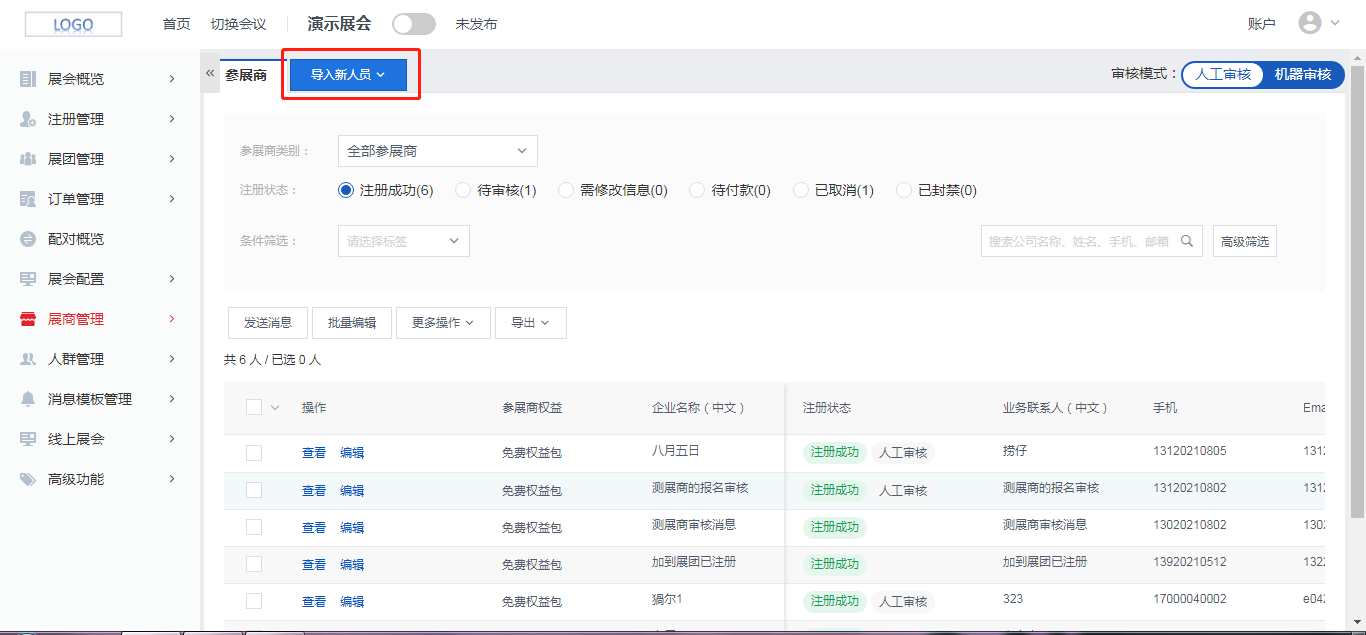
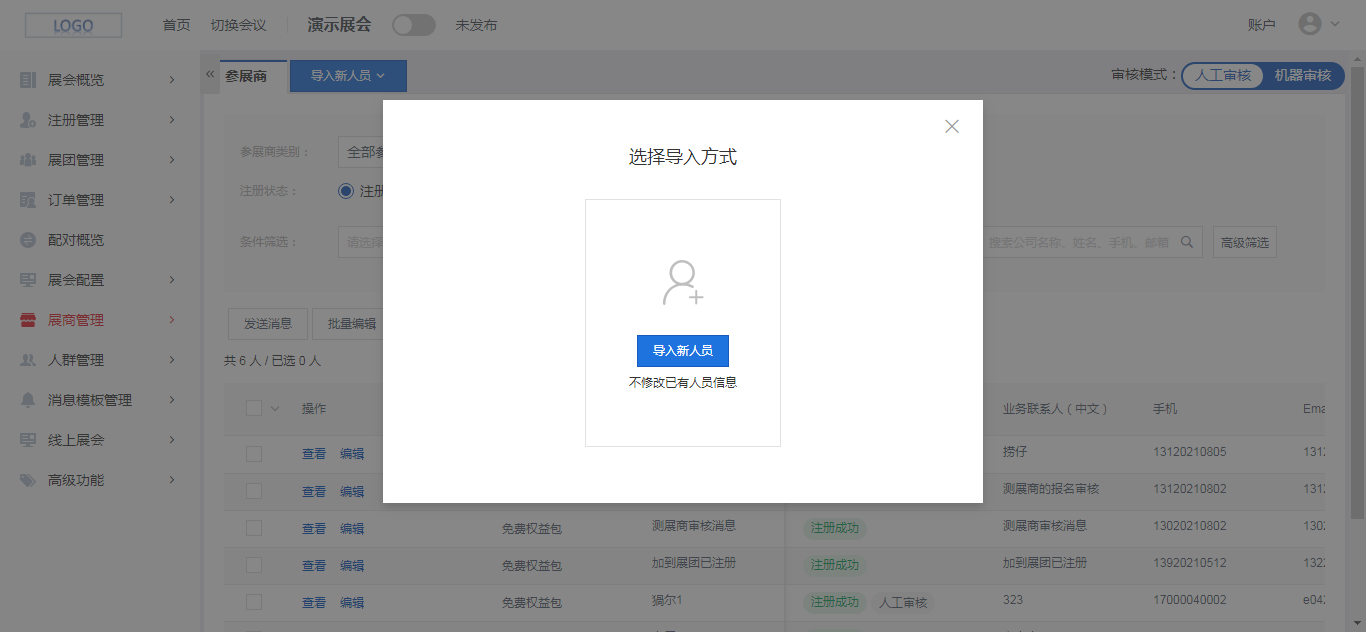
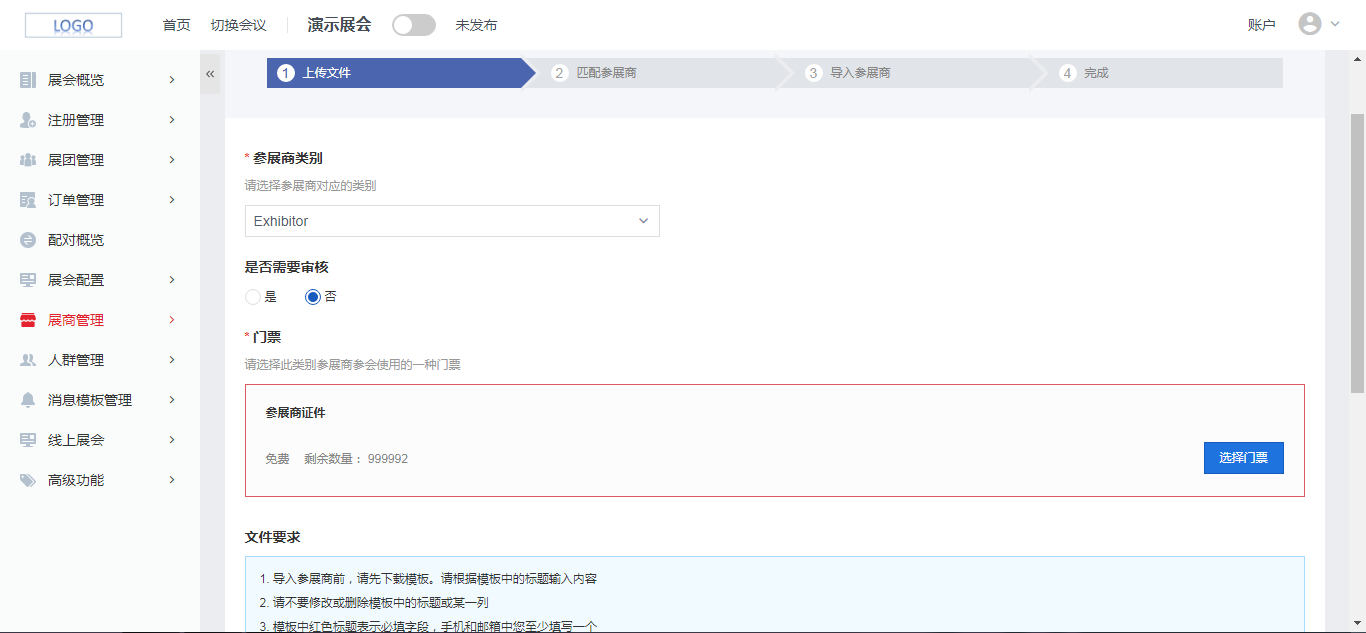
在导入参展商页面中,先选择要导入的参展商类别(在人群类别功能中可维护参展商类别),再选择门票,然后下载文件模板,Excel模板文件下载到本地后,打开文件编辑导入的参展商信息,每一行是一个参展商的信息。

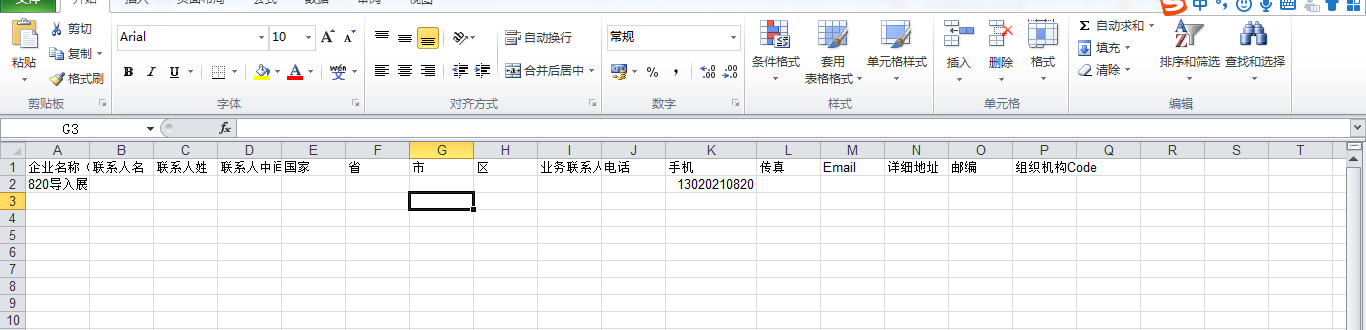
编辑完成后保存Excel模板文件,然后上传文件,再点击【下一步】按钮后进入第二步:匹配参展商。
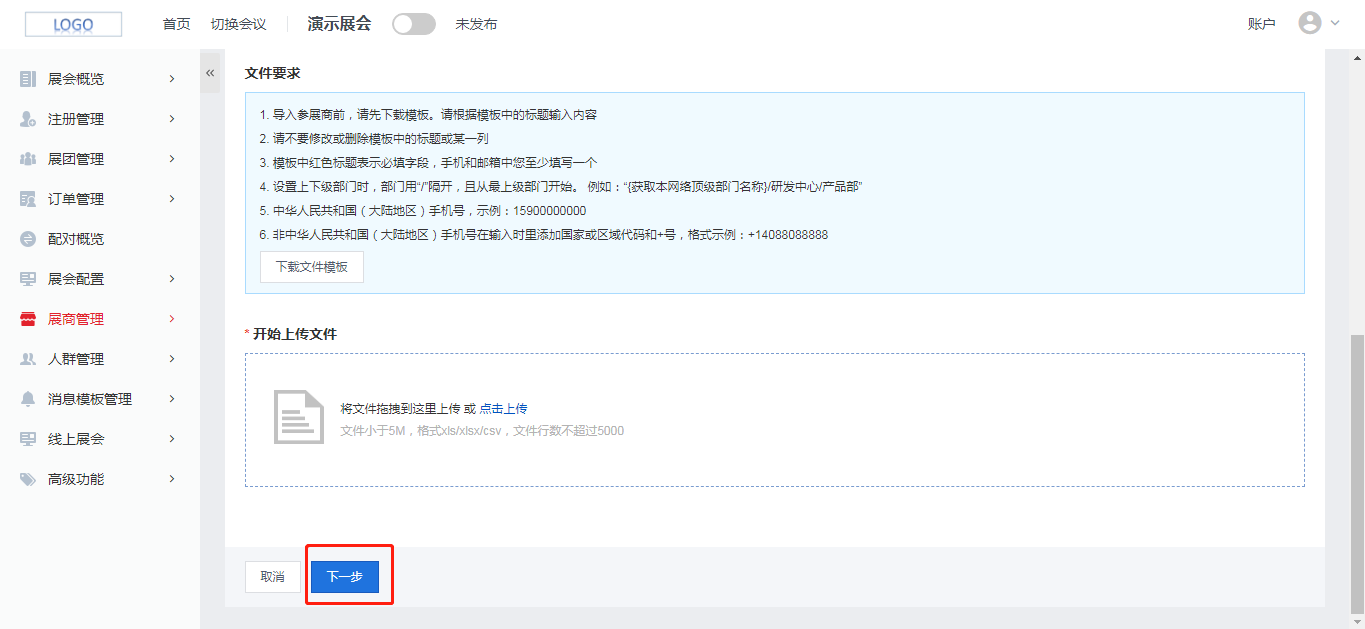
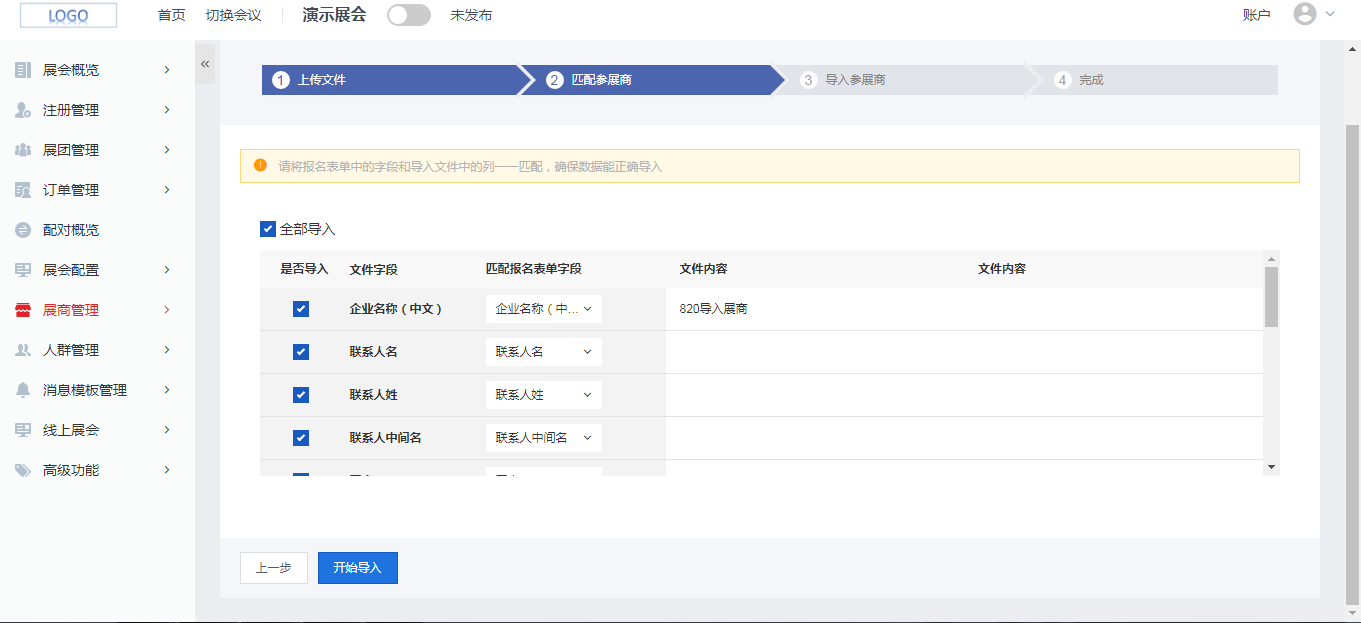
在匹配参展商页面可以选择要导入的模板中的字段,默认是全字段导入,选择字段完成后点击【开始导入】按钮后需要进行查重设置,选择判断查重的字段,选择完成后点击【确定】即开始导入参展商信息。
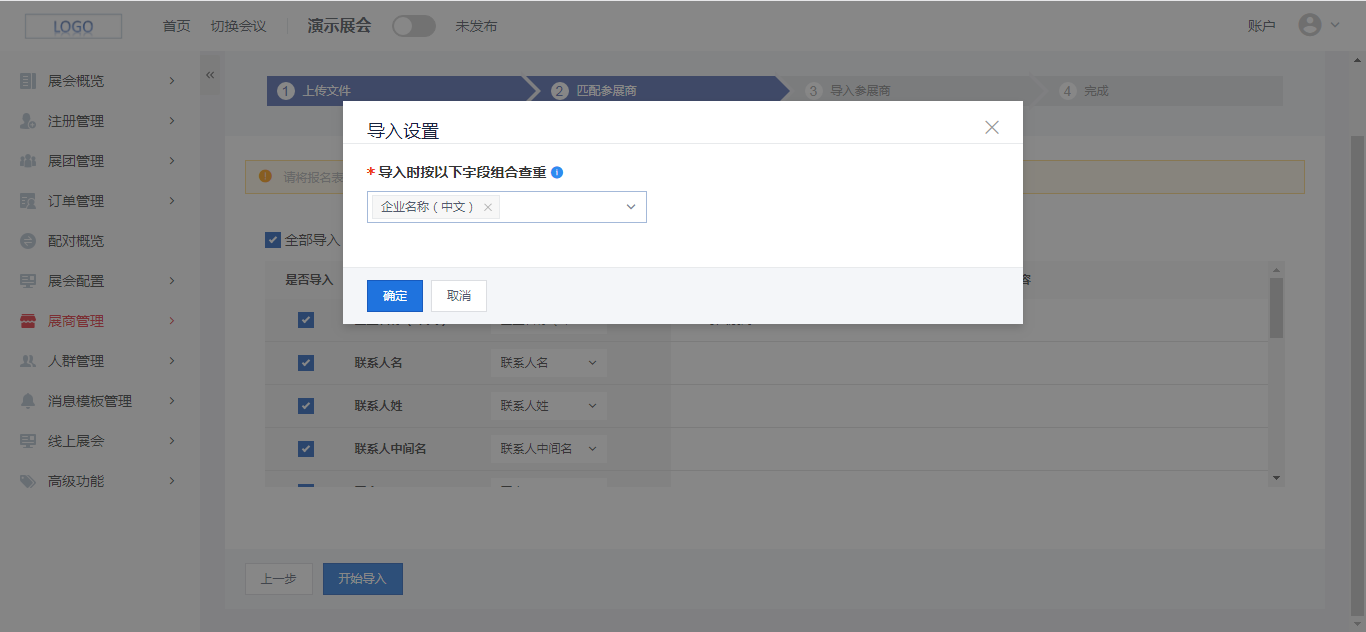
导入完成后,会在当前页面反馈导入结果,如果导入失败会显示失败原因。点击【完成】按钮会回到参展商管理页面。
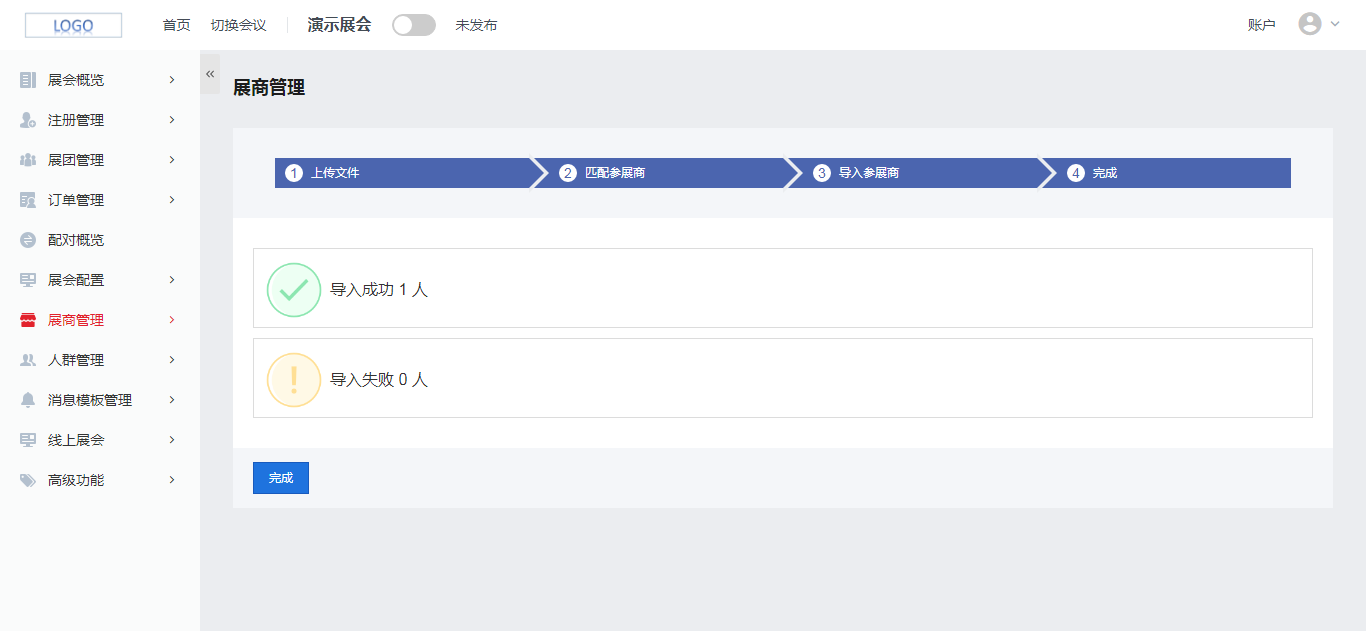
¶ 对参展商发送消息
选择参展商后点击【发送消息】按钮后进入发消息页面,可选择对已选择的参展商联系人发送短信或邮件(也可以都选择,前提是参展商的报名信息中有对应的联系方式),编辑短信邮件内容后点击【发送按钮】即向选择的参展商联系人发送短信或邮件(如果选择短信,内容是纯文本,只能是文字。如果选择邮件,内容可以是富文本,除文字外可以插入图片或表格等)。
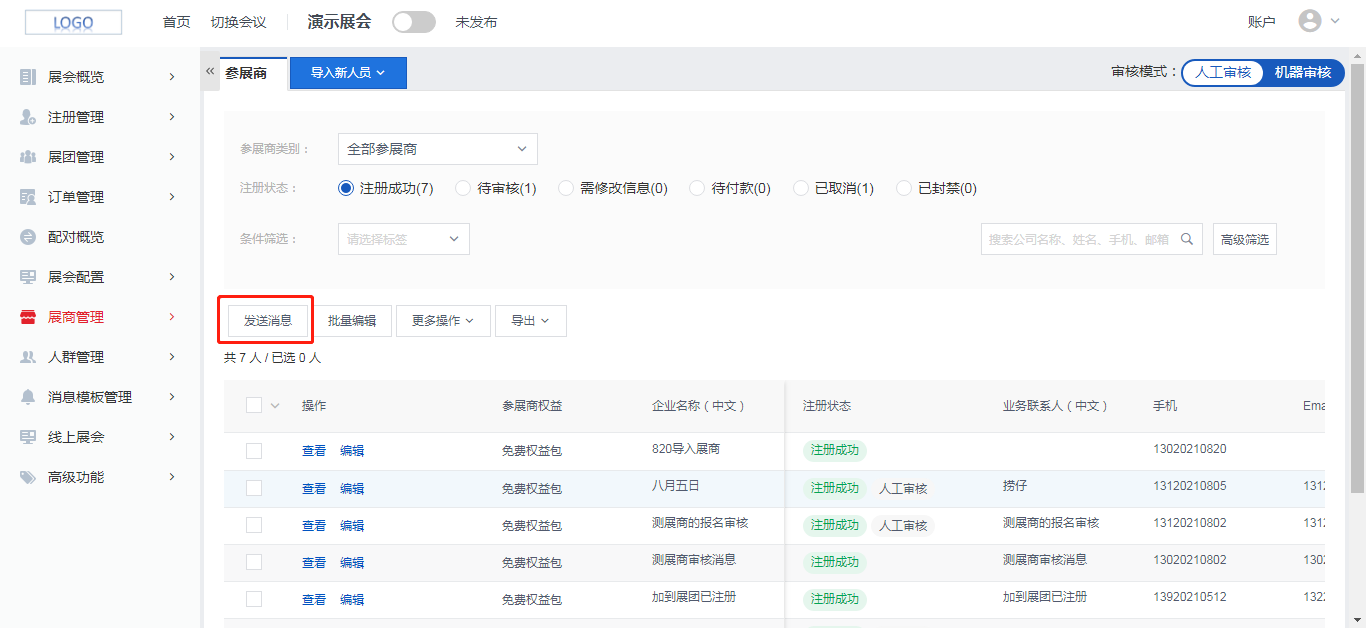
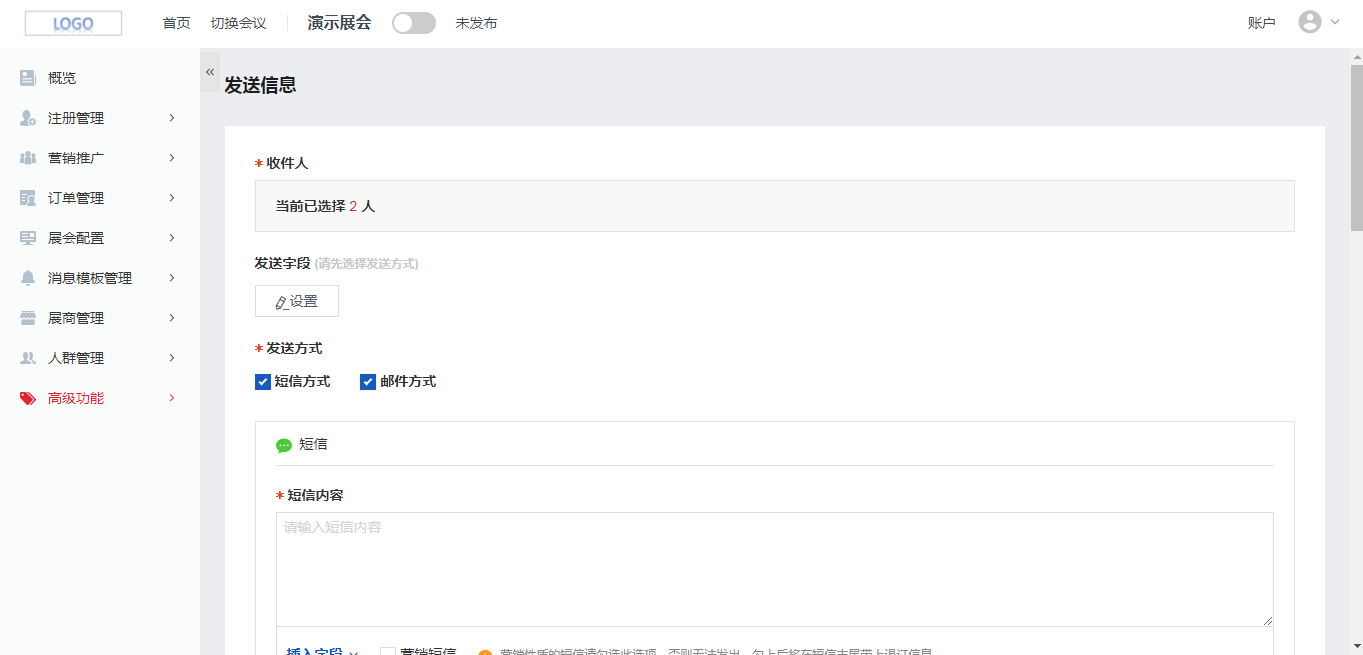
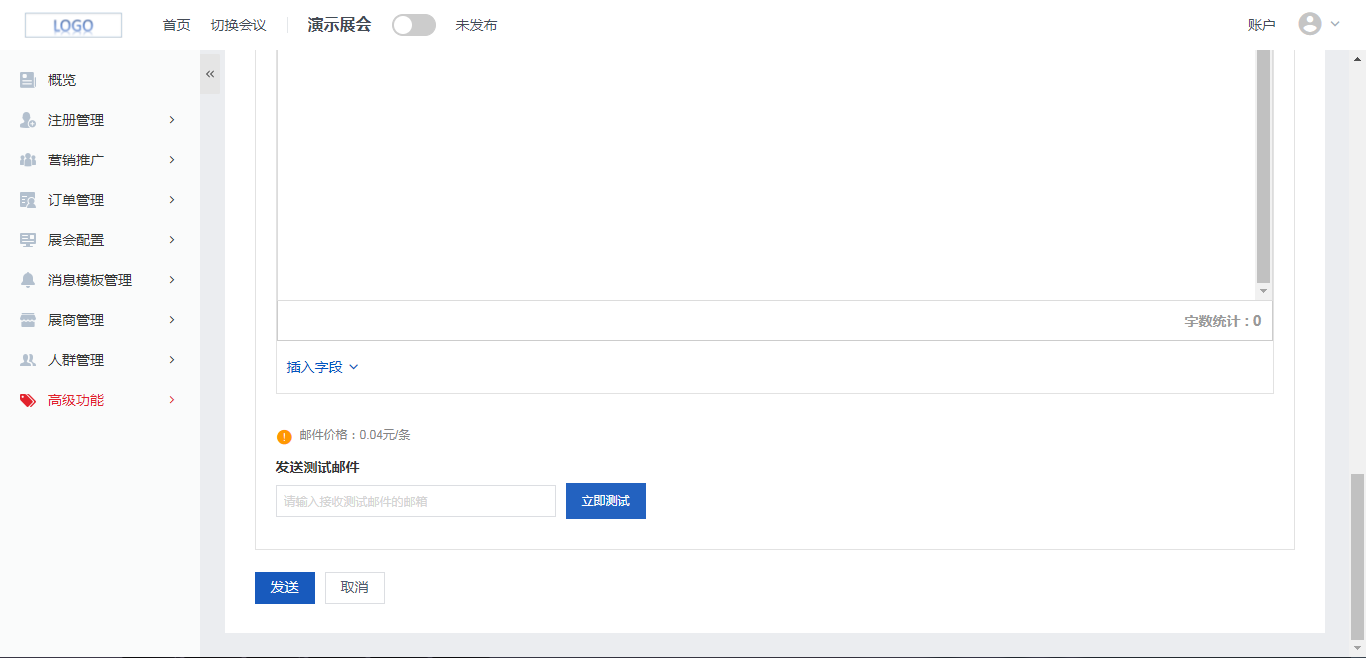
¶ 审核参展商企业信息
先筛选待审核状态的参展商、再点击该参展商的【审核】按钮即进入审核页面。
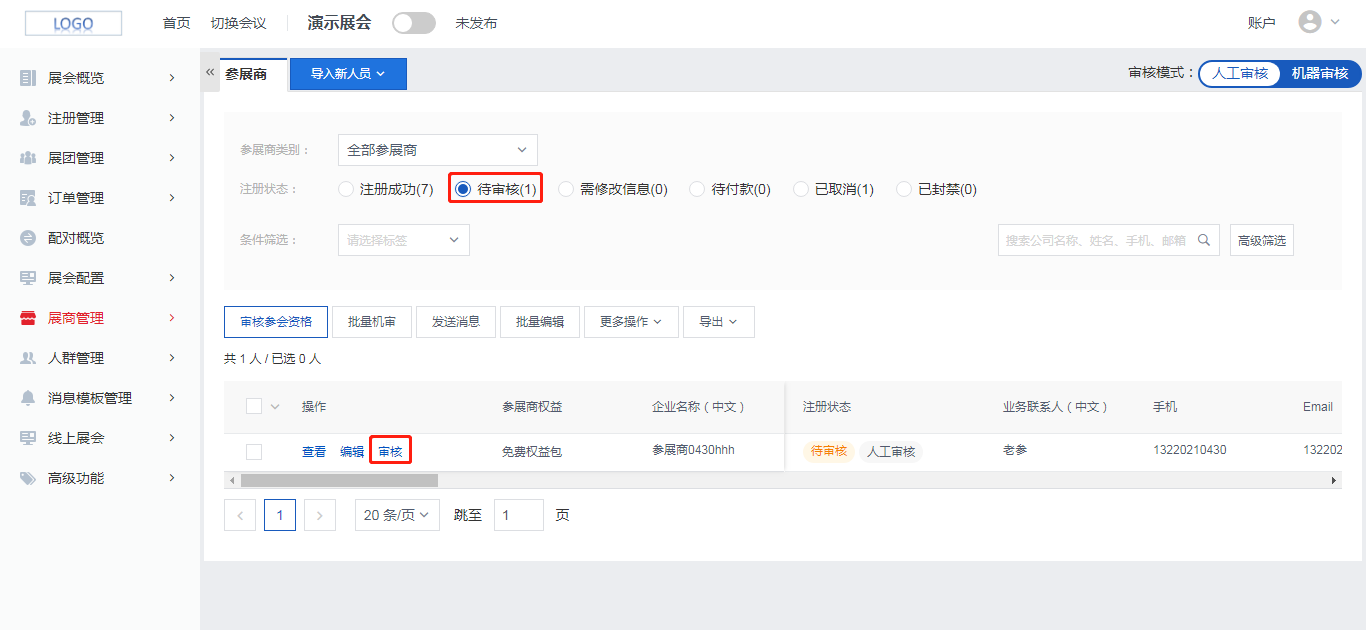
进入审核页面后点击【查看】按钮,可在弹窗中查看参展商的企业信息,查看后可判断审核结果,可选择审核通过、拒绝或需修改信息。
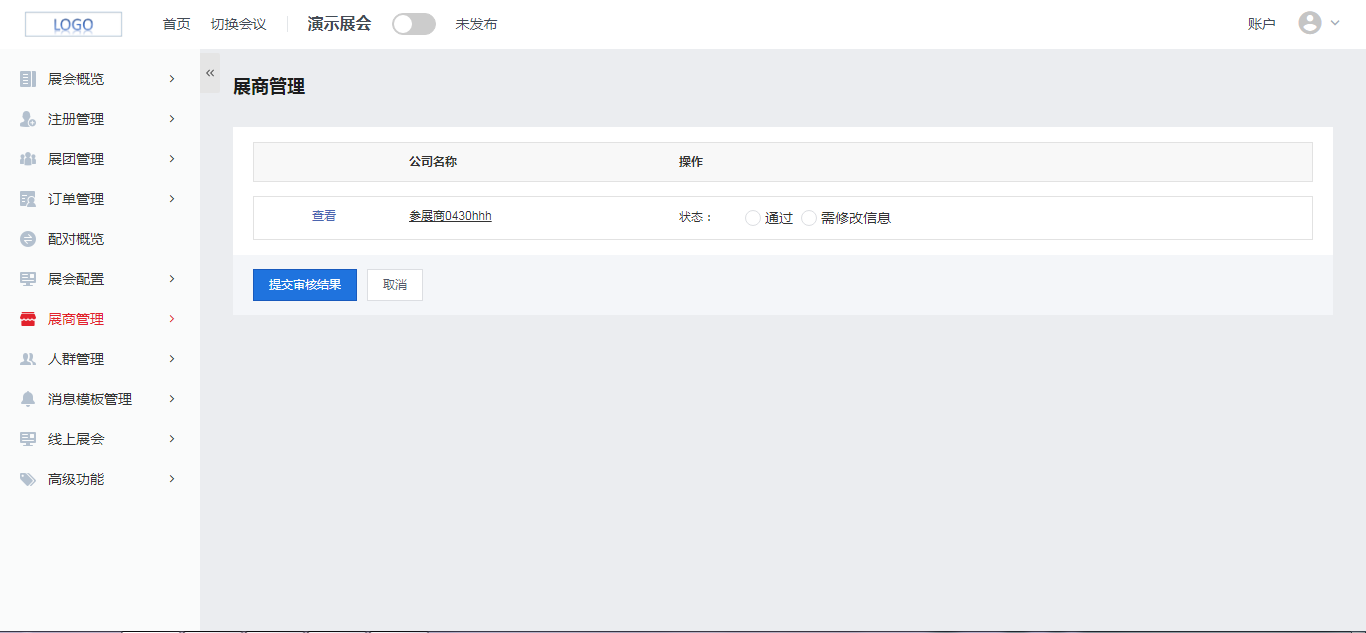
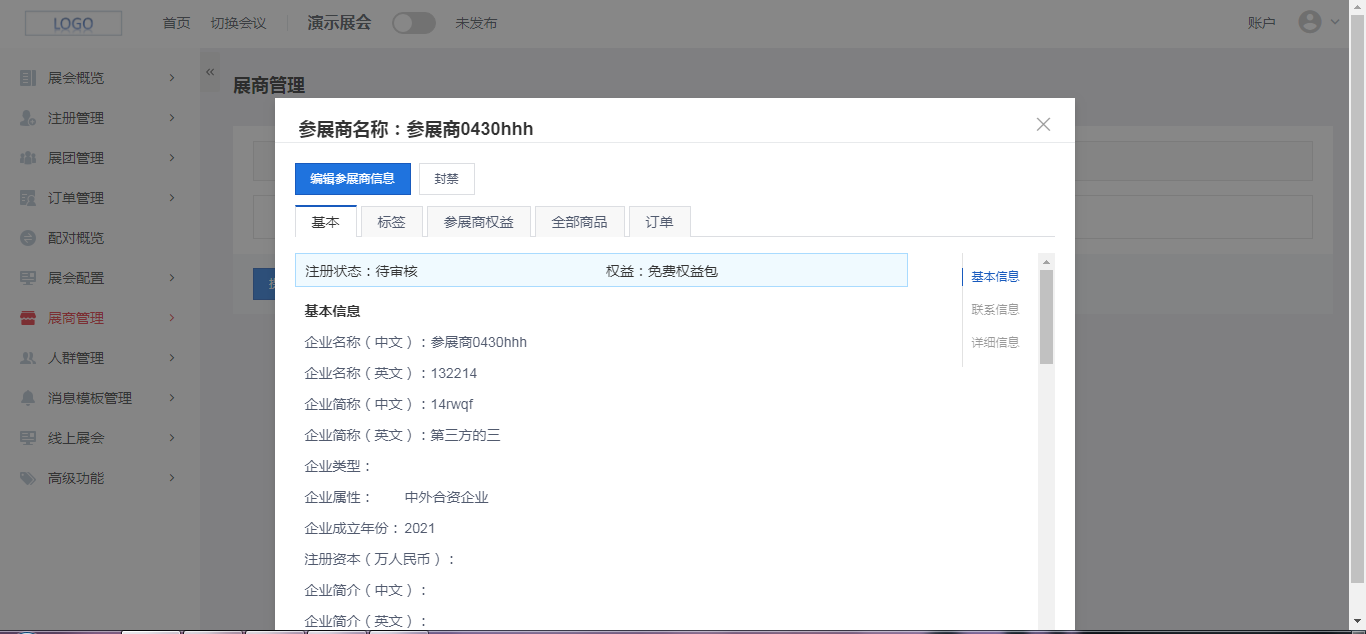
选择审核拒绝或需修改信息时,需填写原因。选择审核通过时无需填写。选择完审核结果后点击【提交审核结果】按钮,即完成审核。审核拒绝的参展商无法参加展会,需重新报名,需修改信息的参展商需要修改企业信息后重新提交审核。
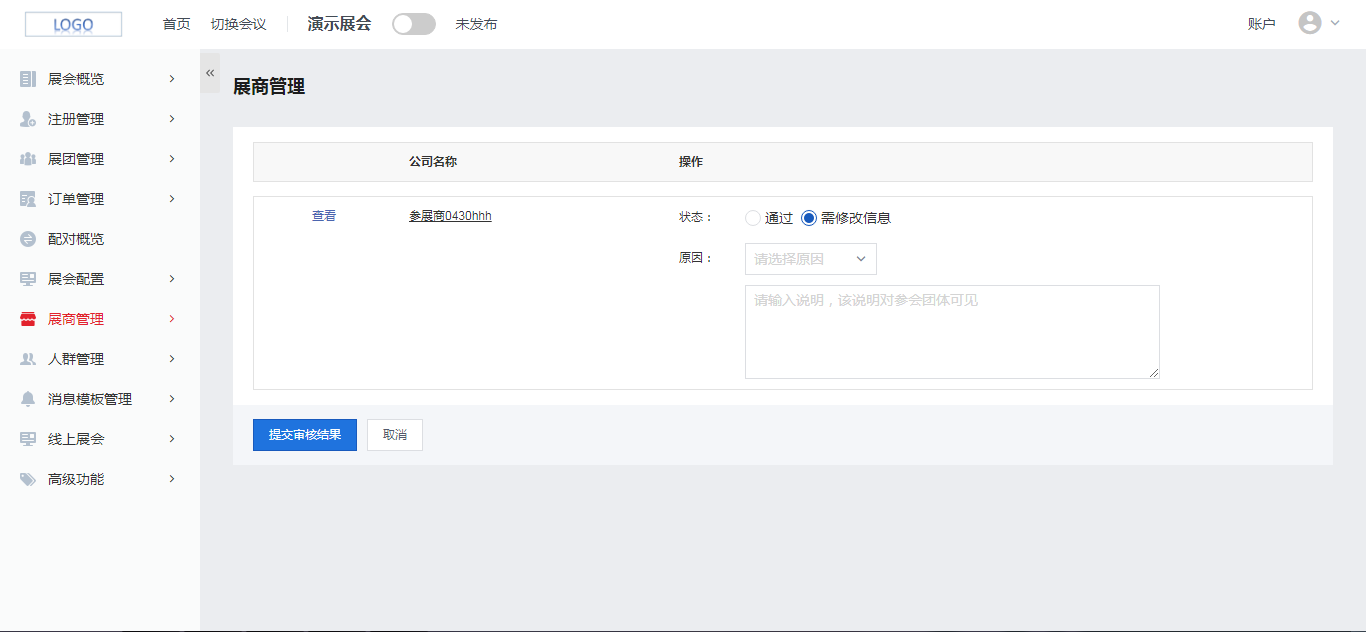
¶ 编辑参展商企业信息
点击任一参展商的编辑按钮,进入编辑参展商信息页面,可以更改参展商的所有报名信息,编辑完成后点击【保存】按钮即更新该参展商的企业信息。
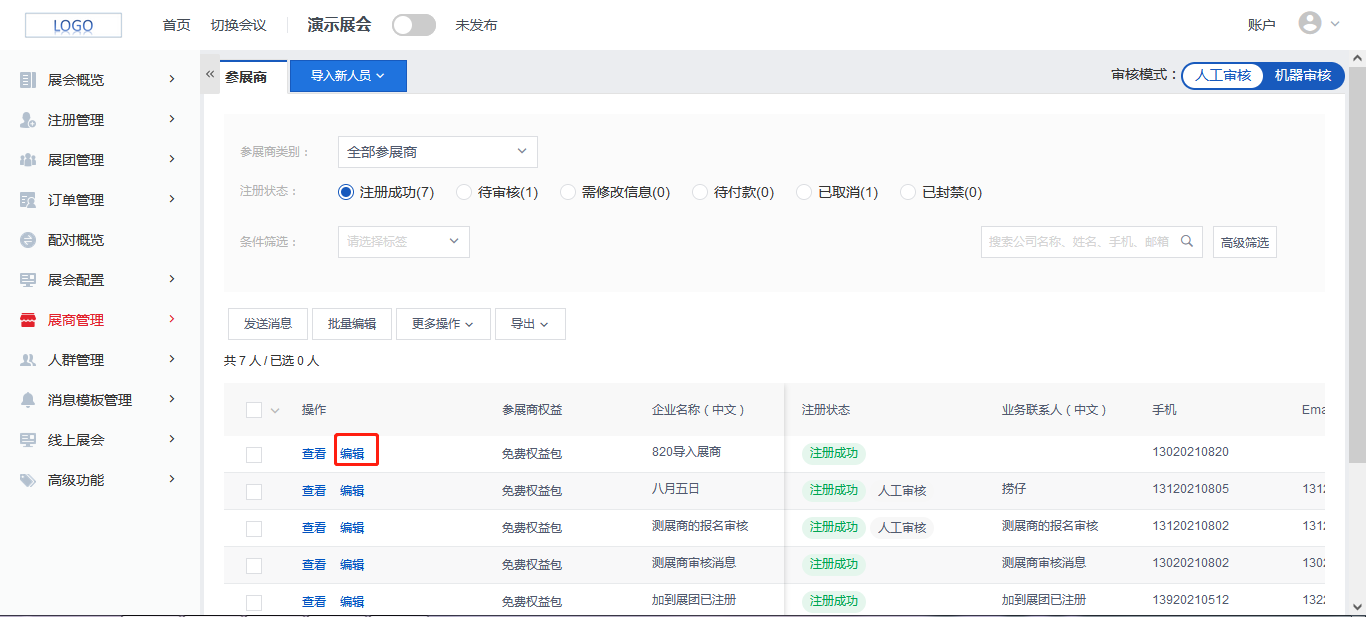

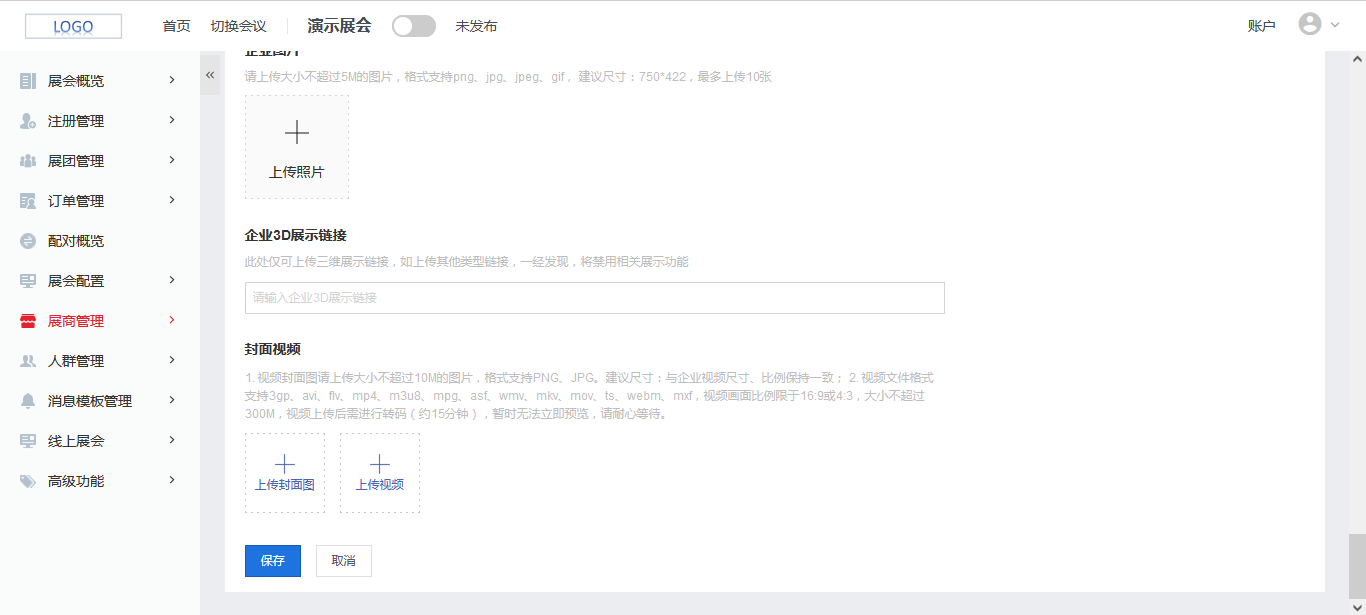
¶ 对参展商进行高级筛选
在参展商管理页面点击【高级筛选】按钮,弹出弹窗,在弹窗中可添加/去除筛选条件后定义筛选条件,如定义支付时间在6月20日前、权益包是免费权益包、地区是上海的参展商,筛选条件定义完成后点击弹窗中的【确定】按钮,参展商管理页面即筛选出符合定义的筛选条件的参展商。
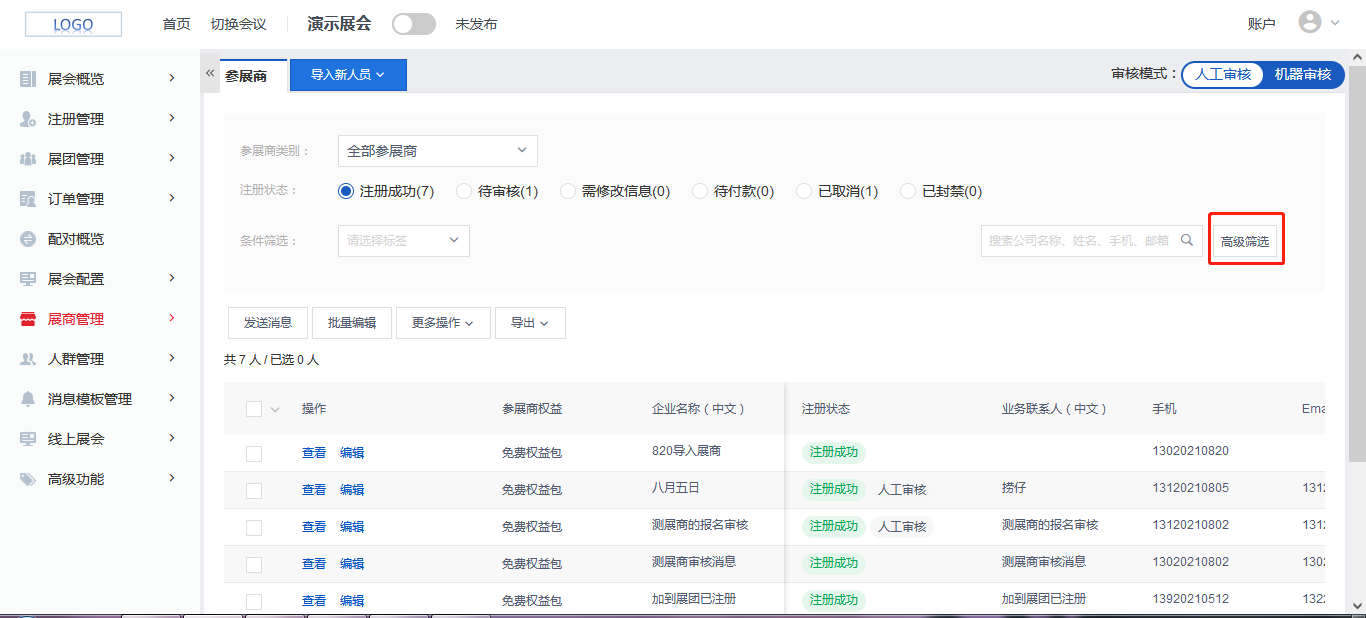
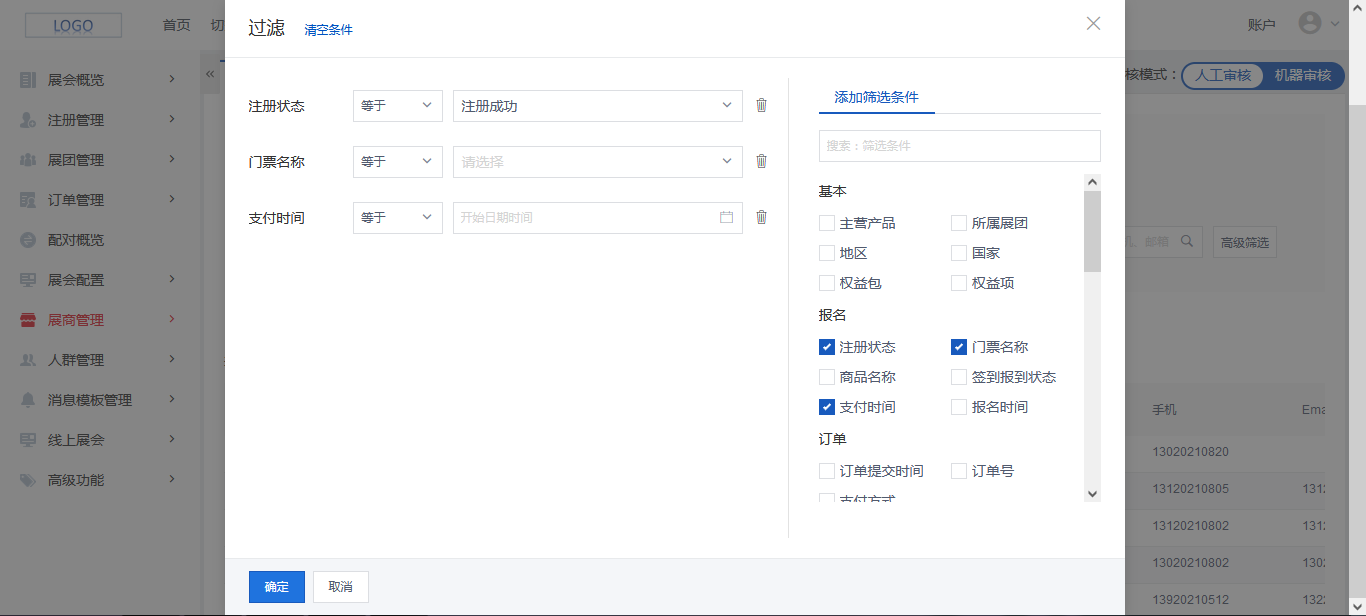
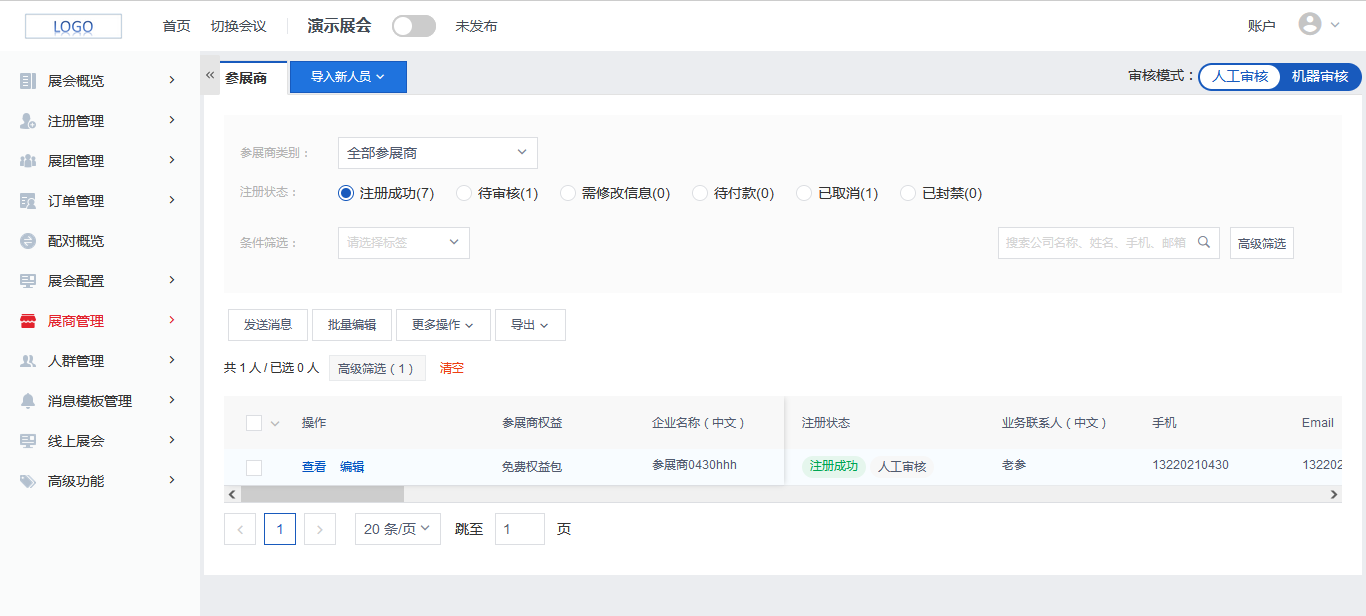
¶ 对参展商进行筛选
在参展商管理中,可对参展商进行3种普通筛选:
1.筛选参展商类别,可查看全部参展商或某一类别的参展商。
2.注册状态,可单独查看7种状态的参展商:注册成功、待审核、需修改信息、审核拒绝、待付款、已取消、已封禁。
3.标签,选择一个或多个标签后,可查看被打了选择的标签的参展商。
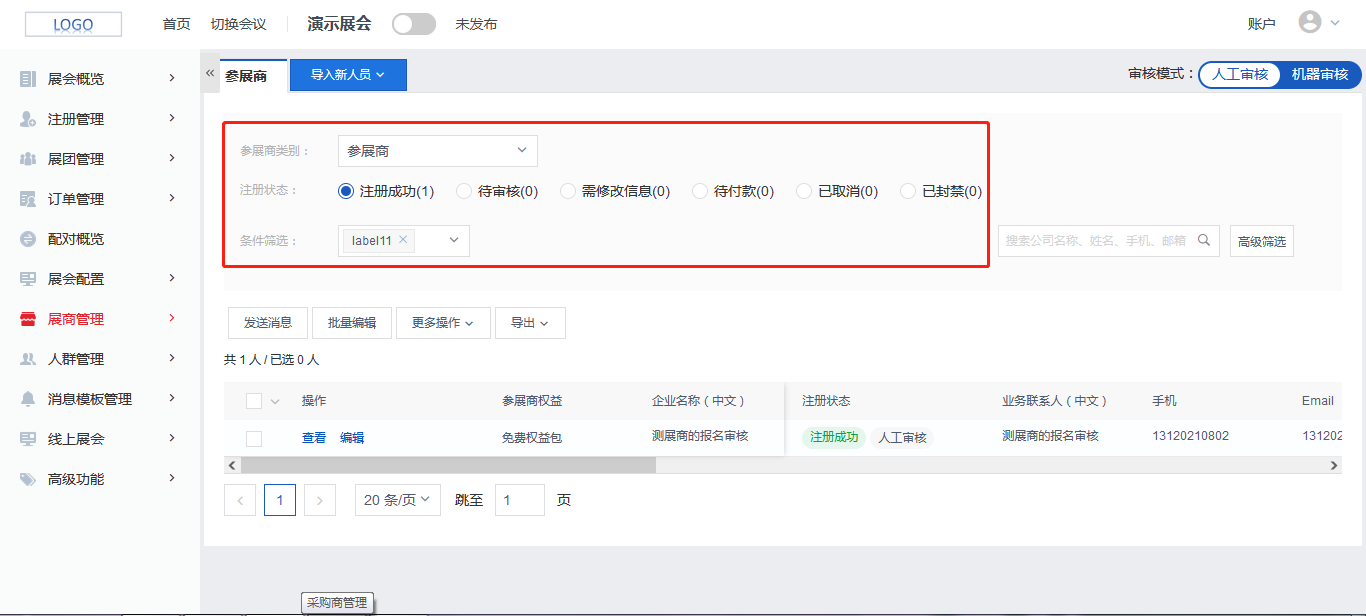
¶ 更改参展商权益内容
选择参展商后点击【批量编辑】按钮,在弹窗中先选择编辑选项为【权益项内容】,之后可编辑各权益项的状态(开或关)、增加或减少的额度、权益的生效时间,点击【确定】后,参展商权益项内容即更改。
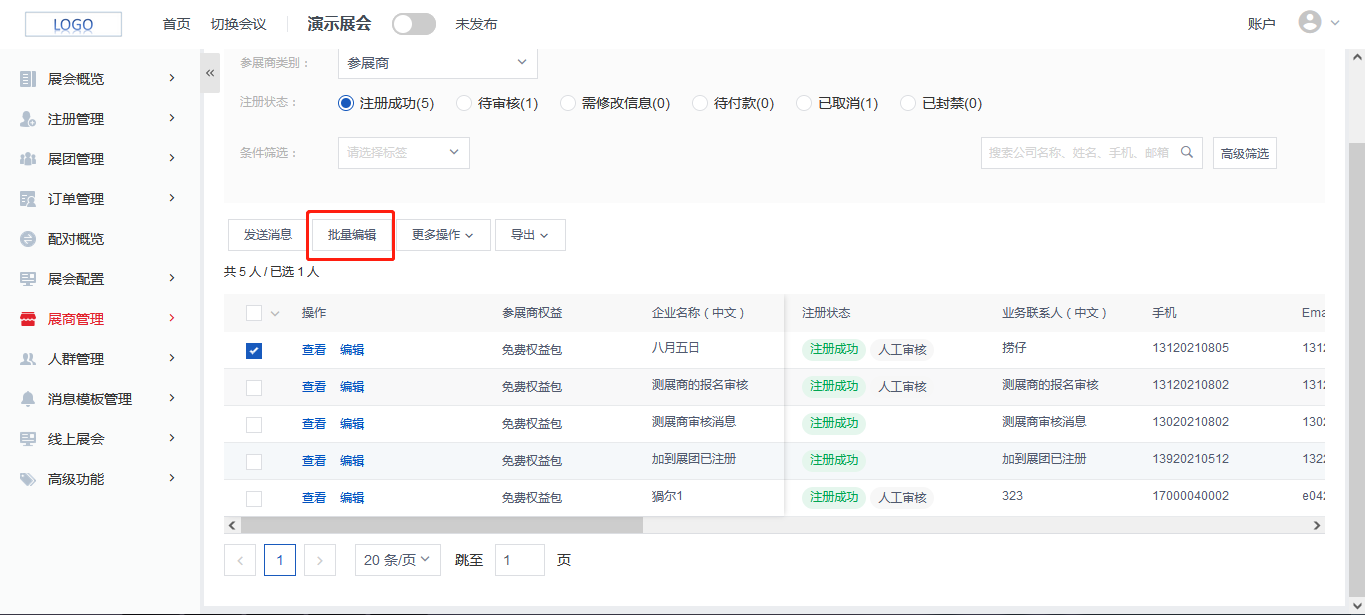

¶ 更改参展商权益包
选择参展商后,点击【批量编辑】按钮,在弹窗中先选择编辑选项为【权益包类型】,再选择目标权益包,点击【确定】后,参展商权益包即更改。
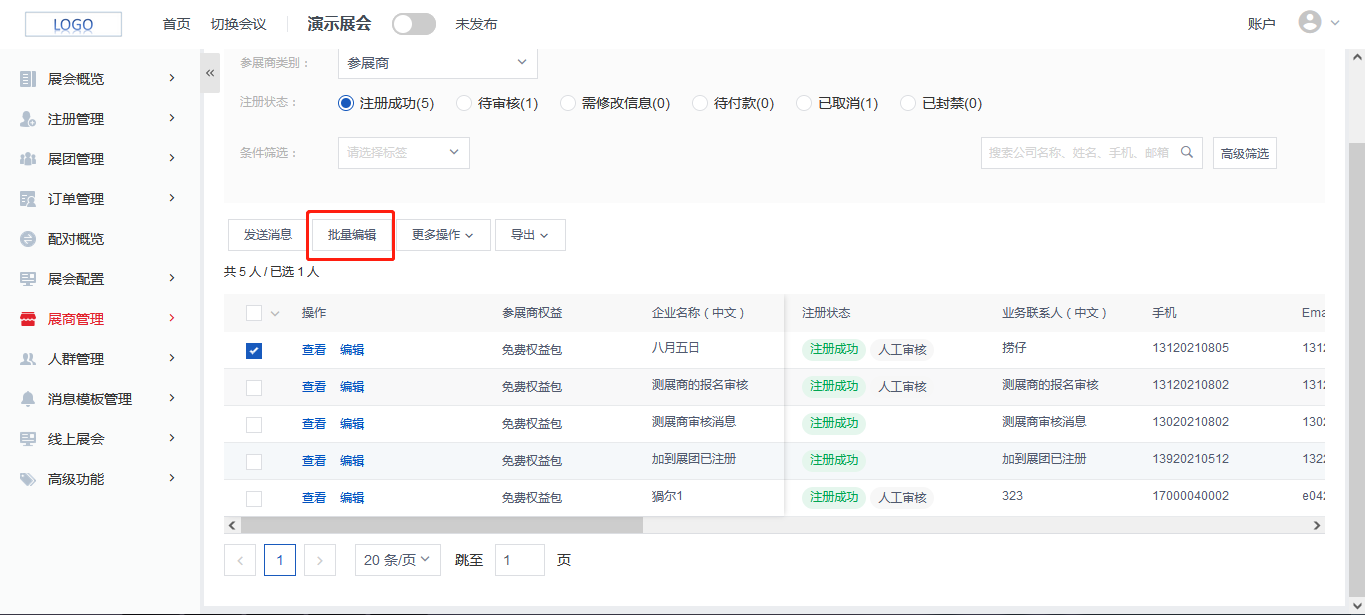
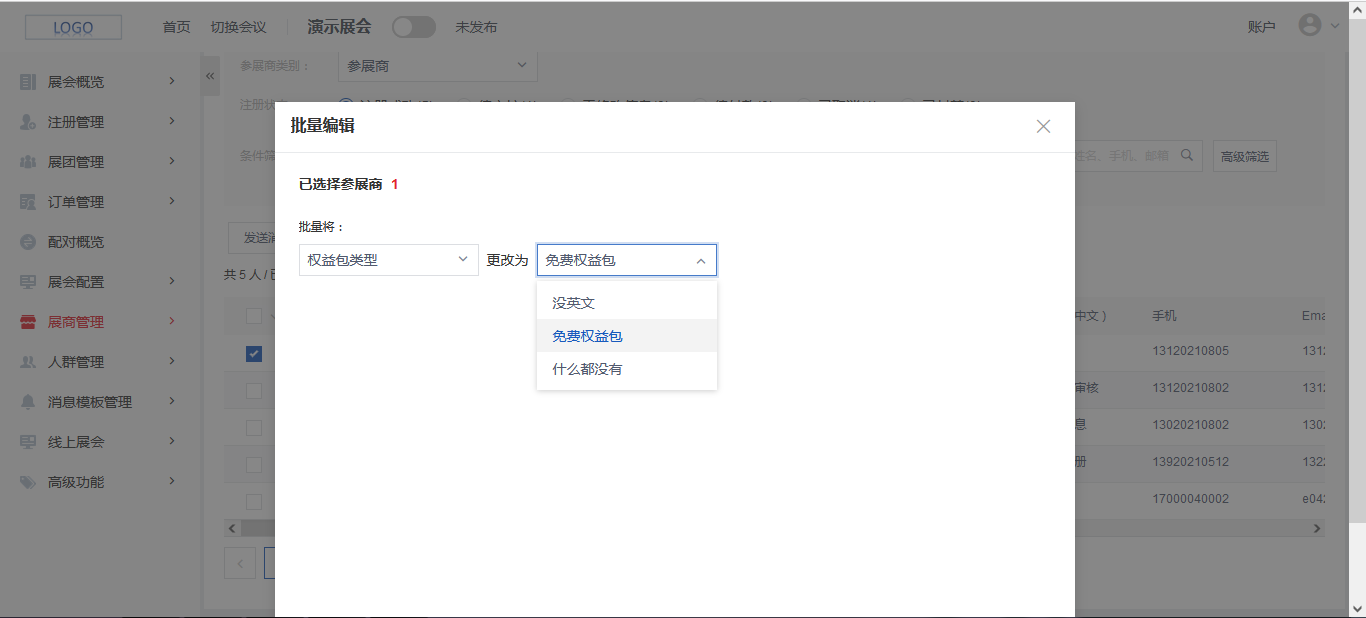
¶ 为参展商打标签
选择要打标签的参展商后,鼠标移入【更多操作】后点击【打标签】。
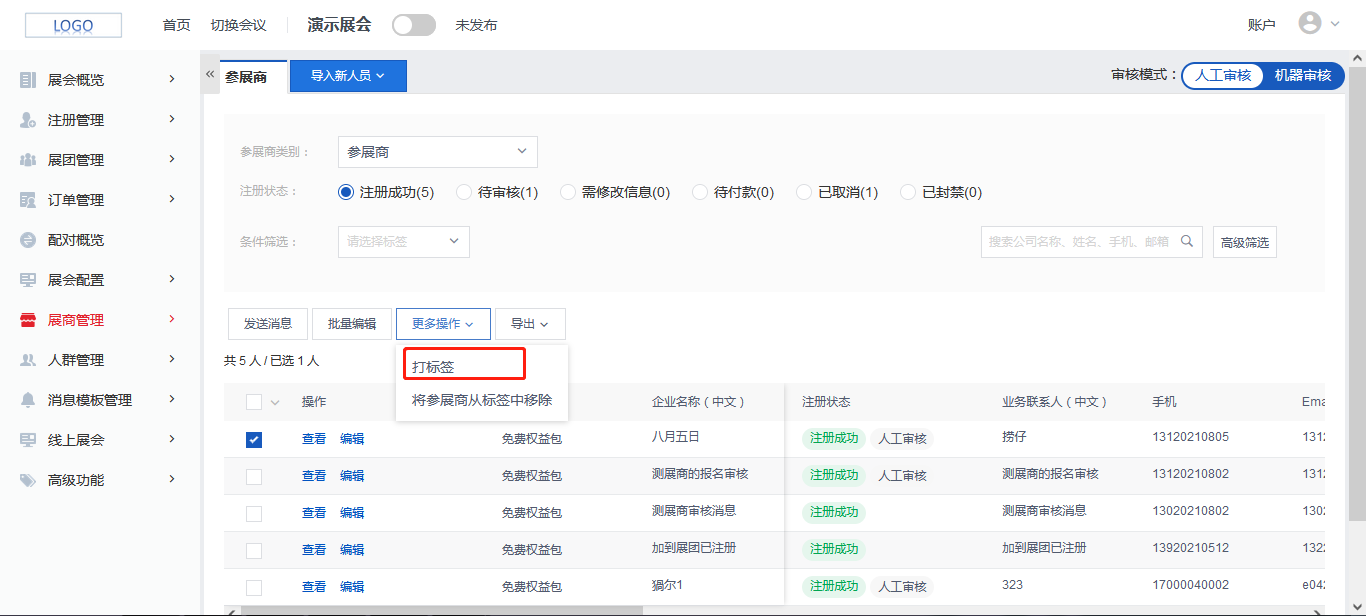
点击【打标签】按钮后弹出弹窗,可在弹窗中选择要为参展商打的标签,选择完成后点击【确定】按钮,即成功为参展商打上所选的标签。
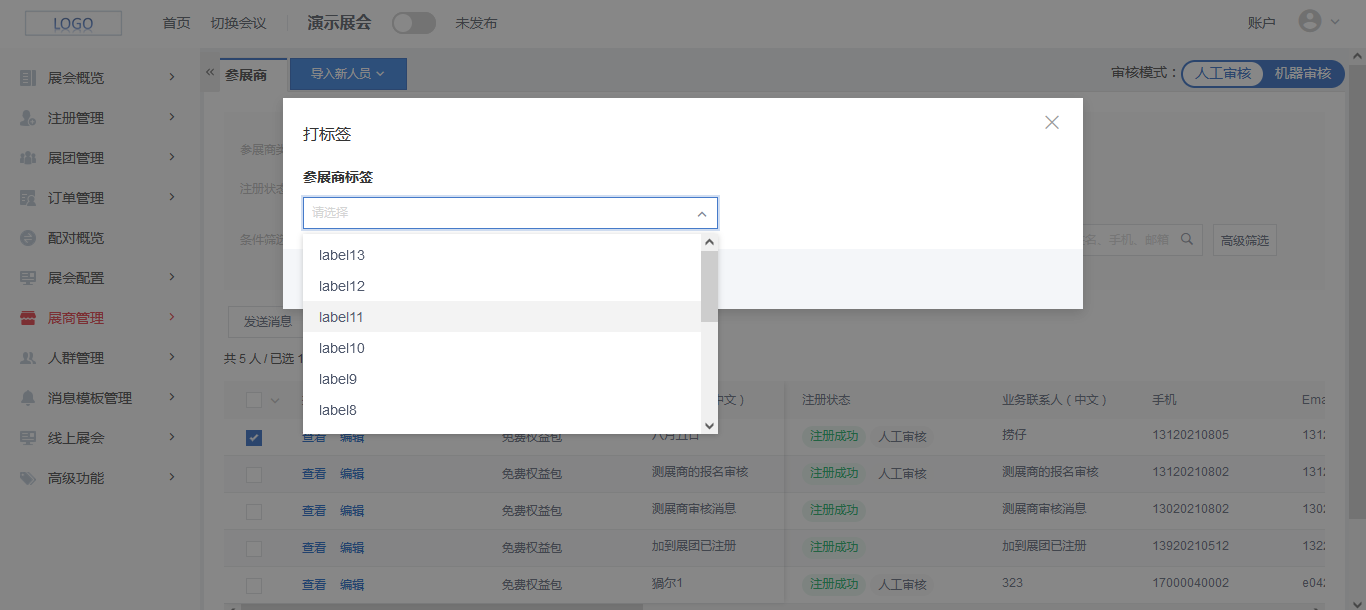
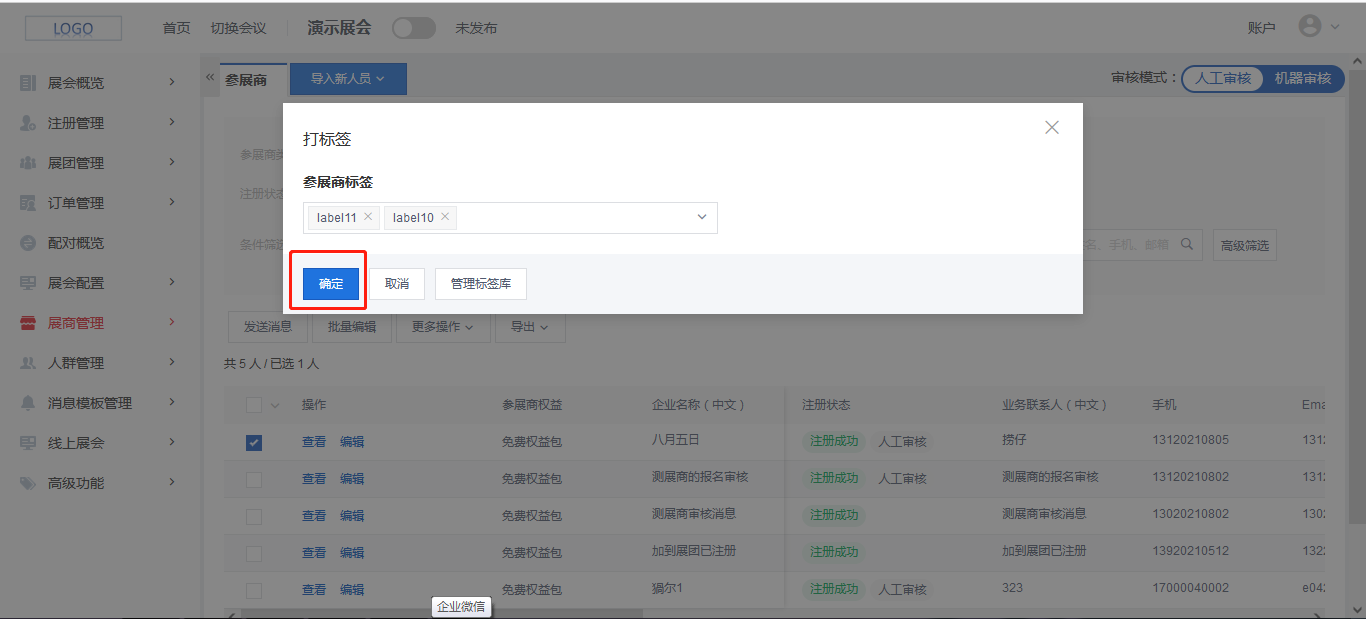
可在查看参展商时点击【标签】tab查看目前为参展商打的标签。
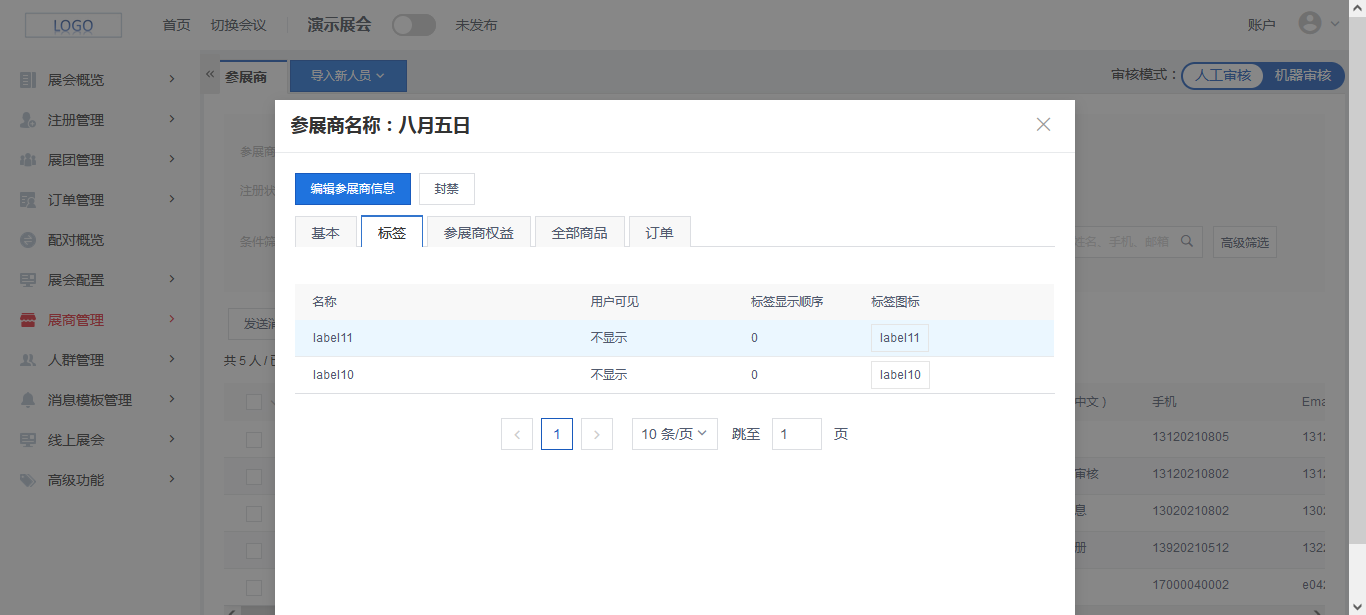
¶ 为参展商去除标签
在条件筛选下拉框中选择要为参展商去除的标签,选择完成后列表自动筛选被打了所选标签的参展商。

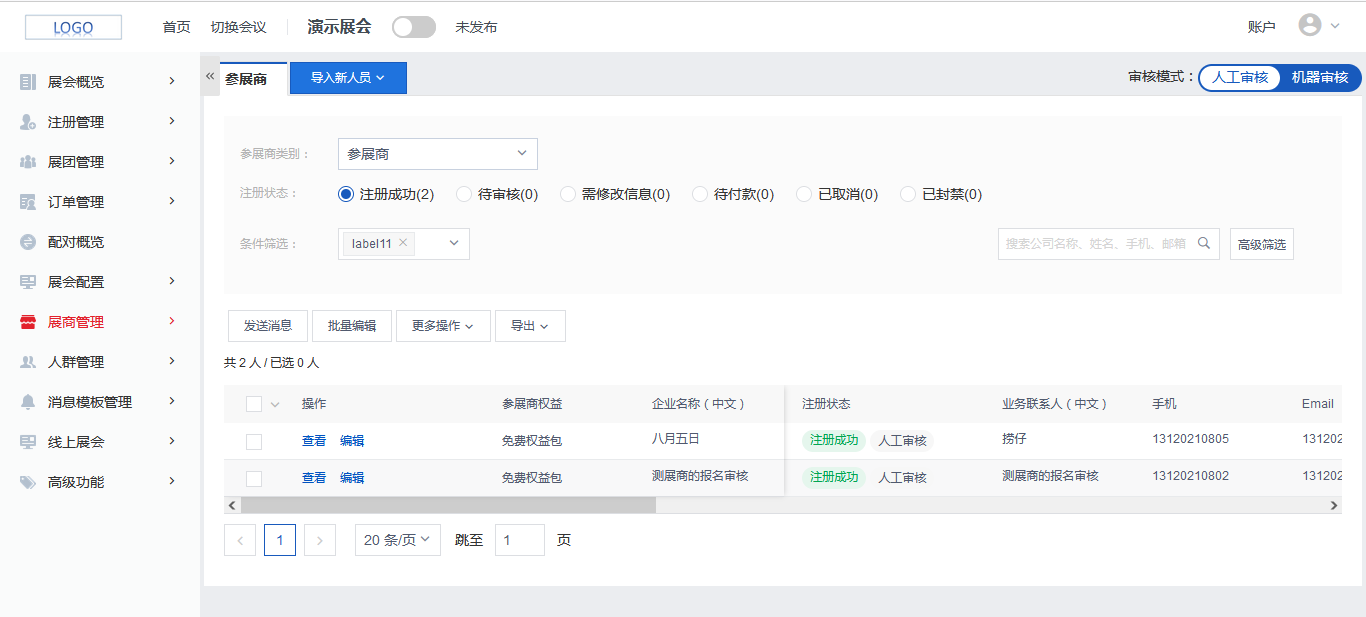
然后点选要去掉所选标签的参展商,再鼠标移入【更多操作】后点击【将参展商从标签中移除】,二次确认后点击【确定移除】,即为参展商去掉了所选的标签。
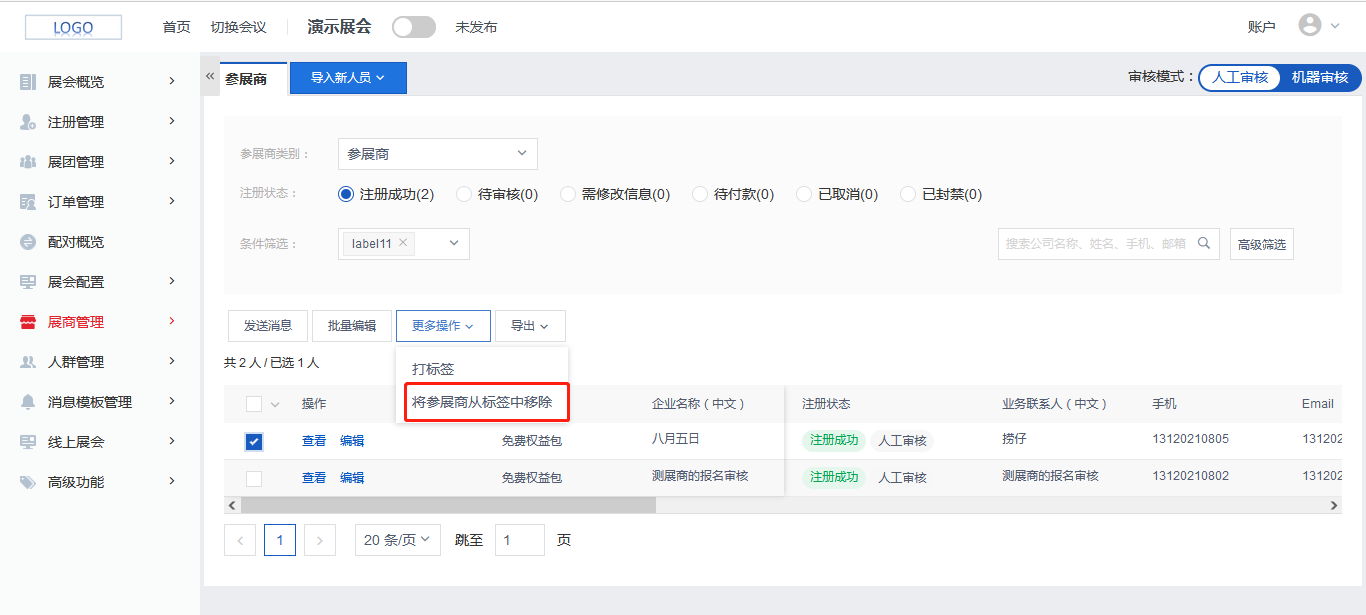
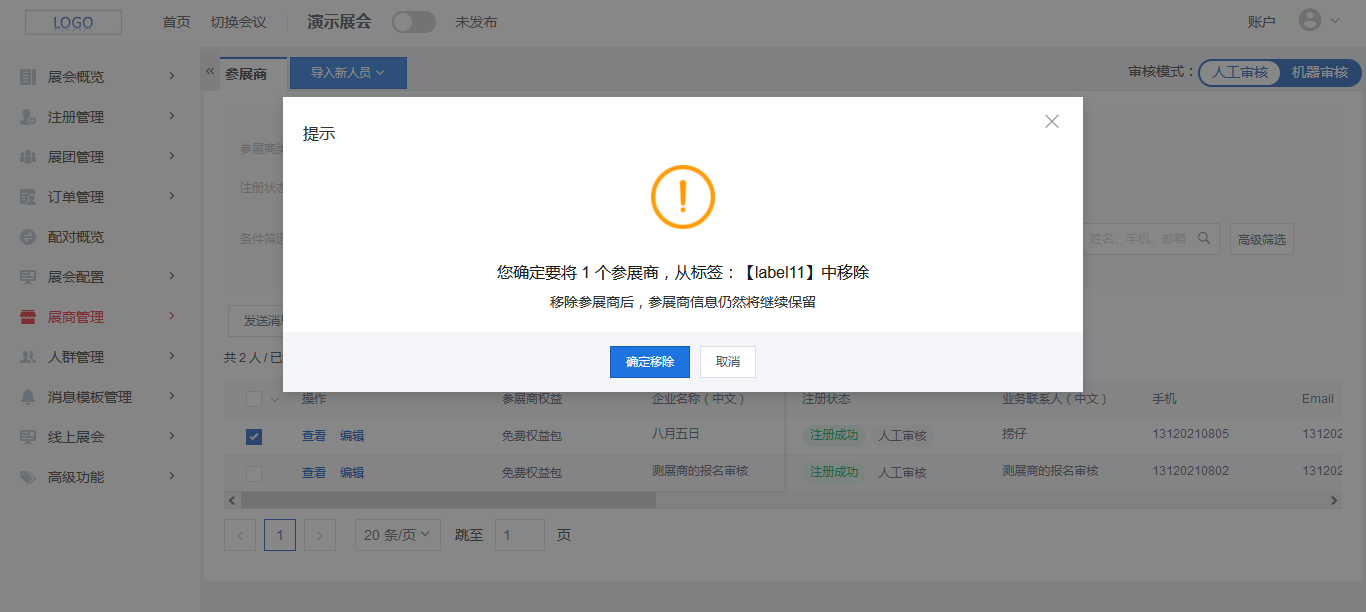
可在查看参展商弹窗的标签tab中确认去除标签后的结果。
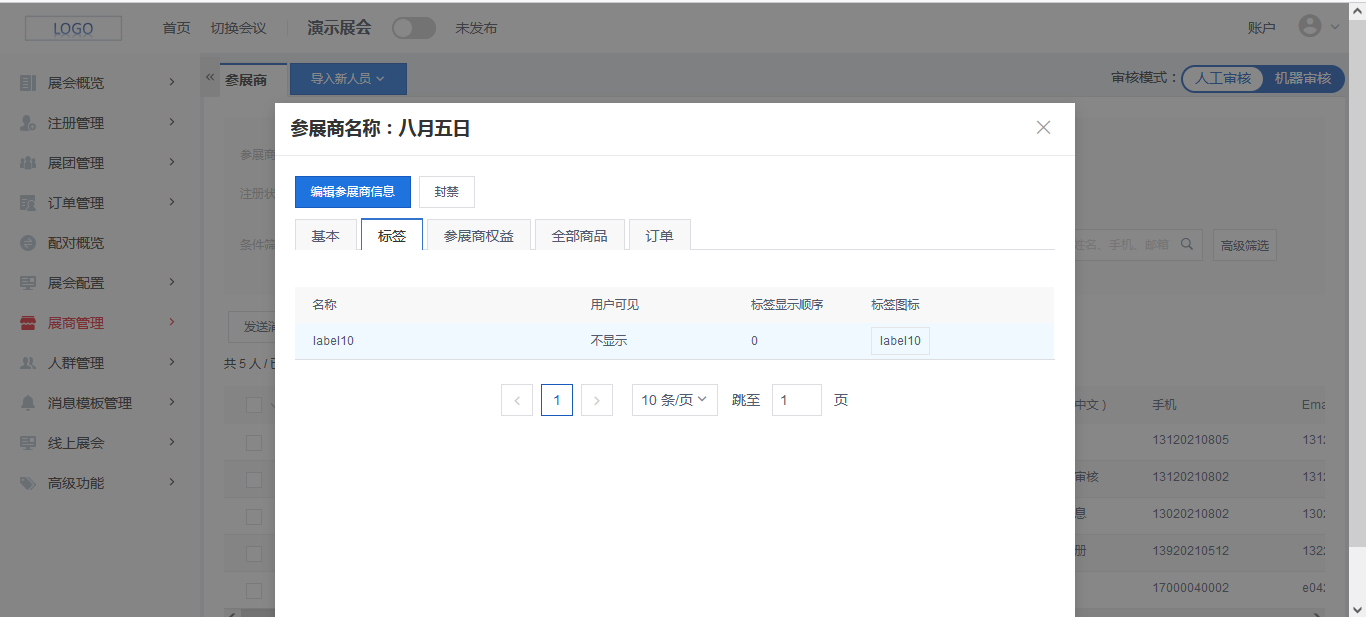
¶ 导出参展商信息
鼠标移入导出按钮后,可选择导出全部参展商或导出搜索出的参展商。
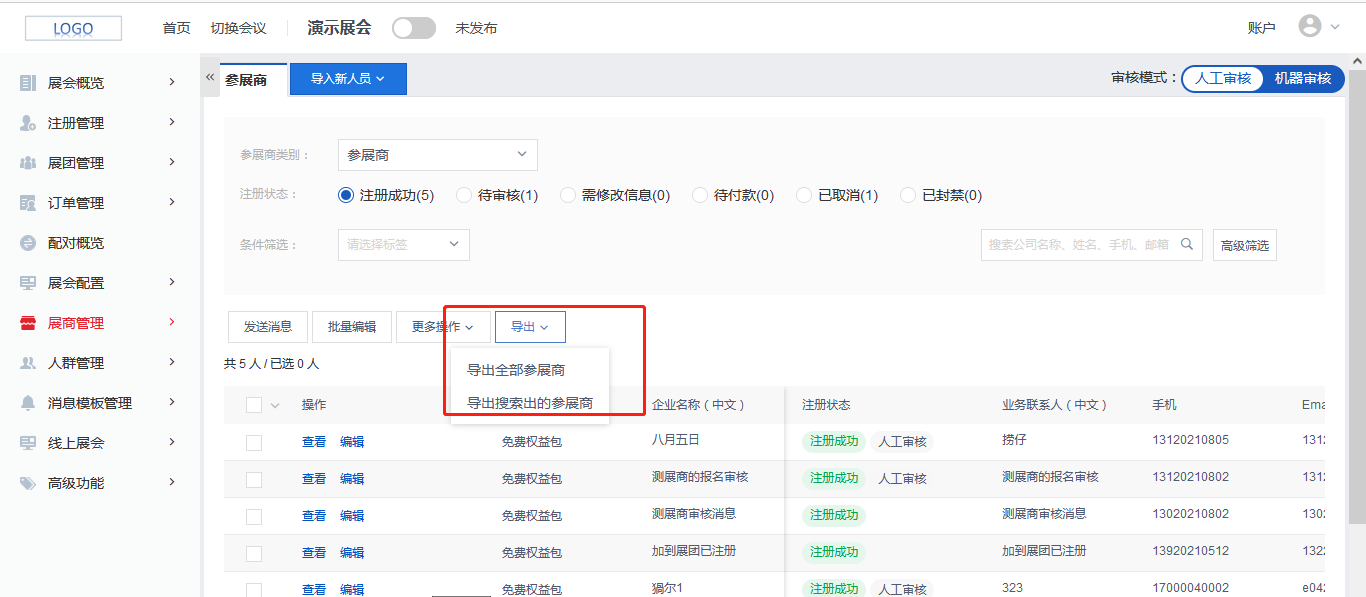
选择导出全部参展商时,点击【开始导出】可导出当前列表中显示的全部参展商数据。选择导出搜索出的参展商时,点击【开始导出】可导出搜索结果中的参展商数据。
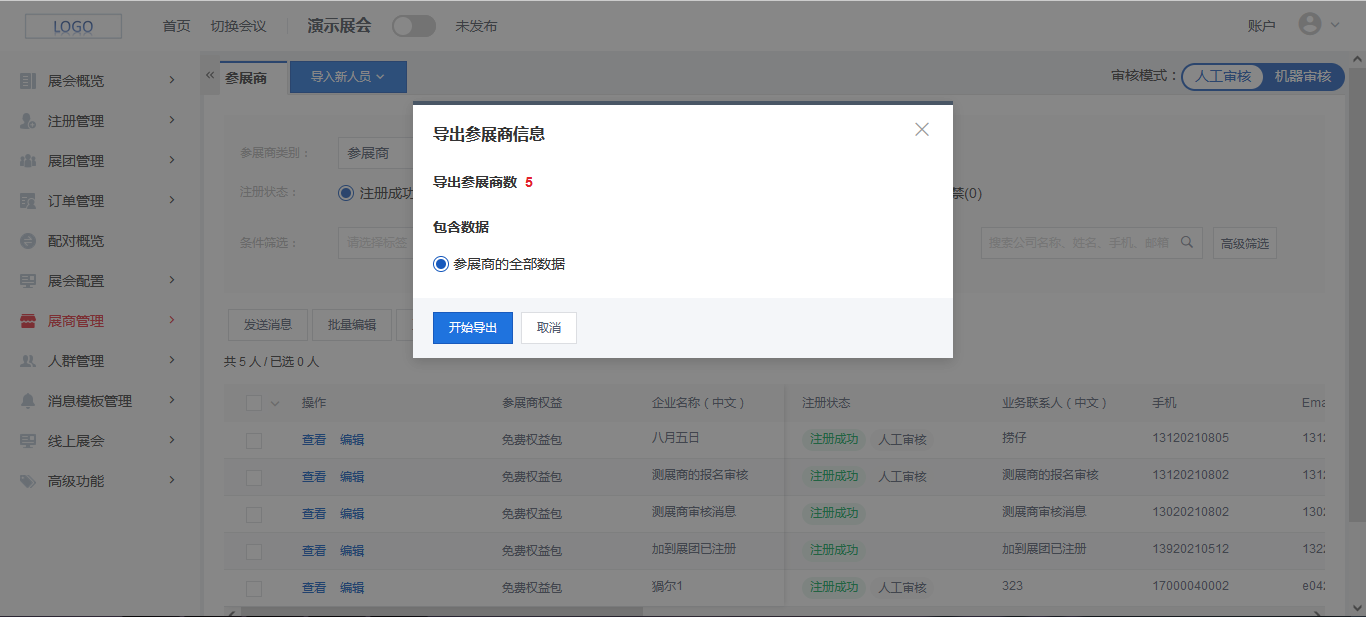
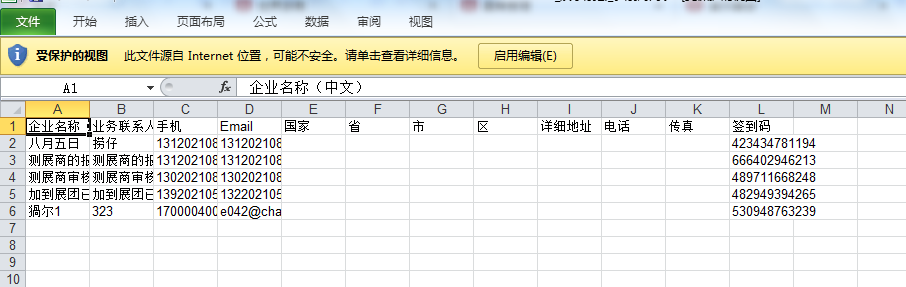
¶ 封禁和解封参展商
点击目标参展商的【查看】按钮,在弹窗中点击【封禁】按钮,二次确认后参展商即被封禁,封禁的参展商无法进入参展商后台系统。
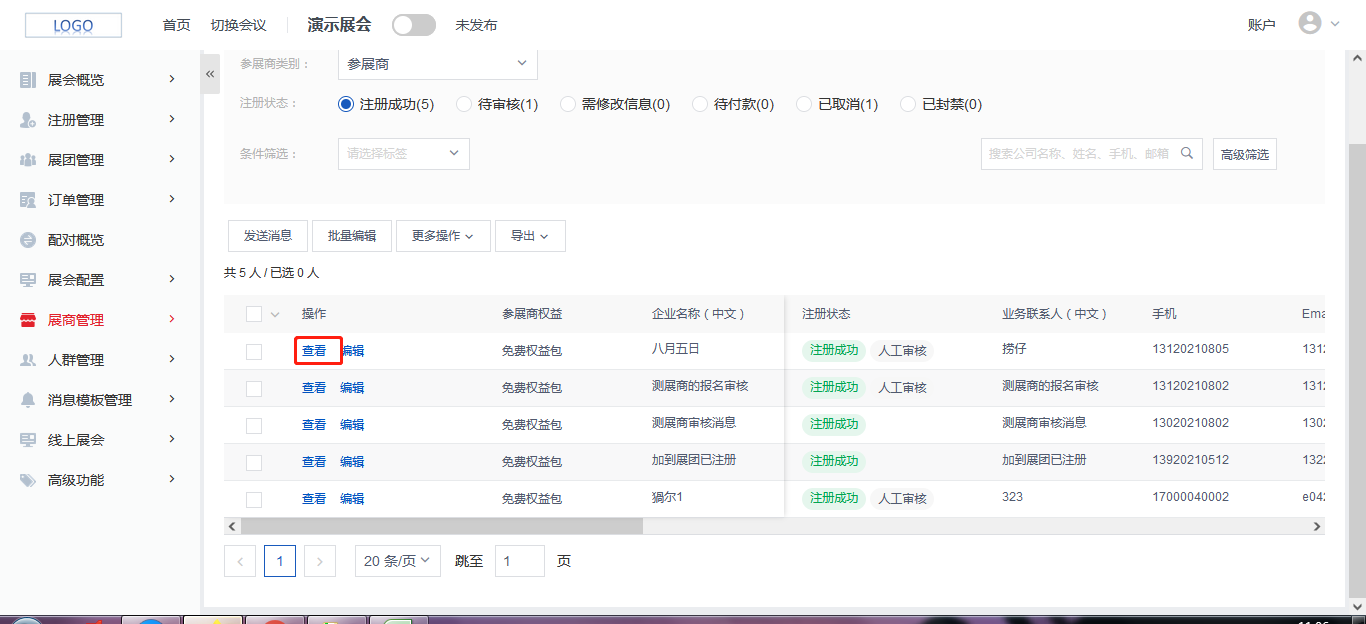
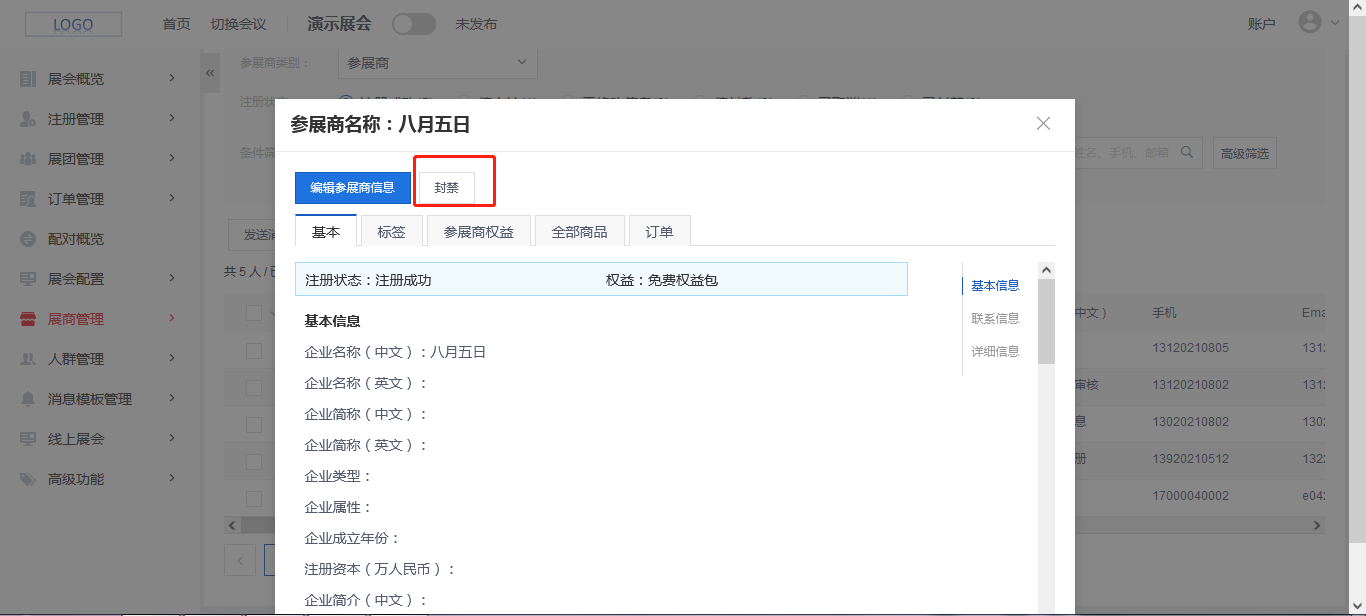
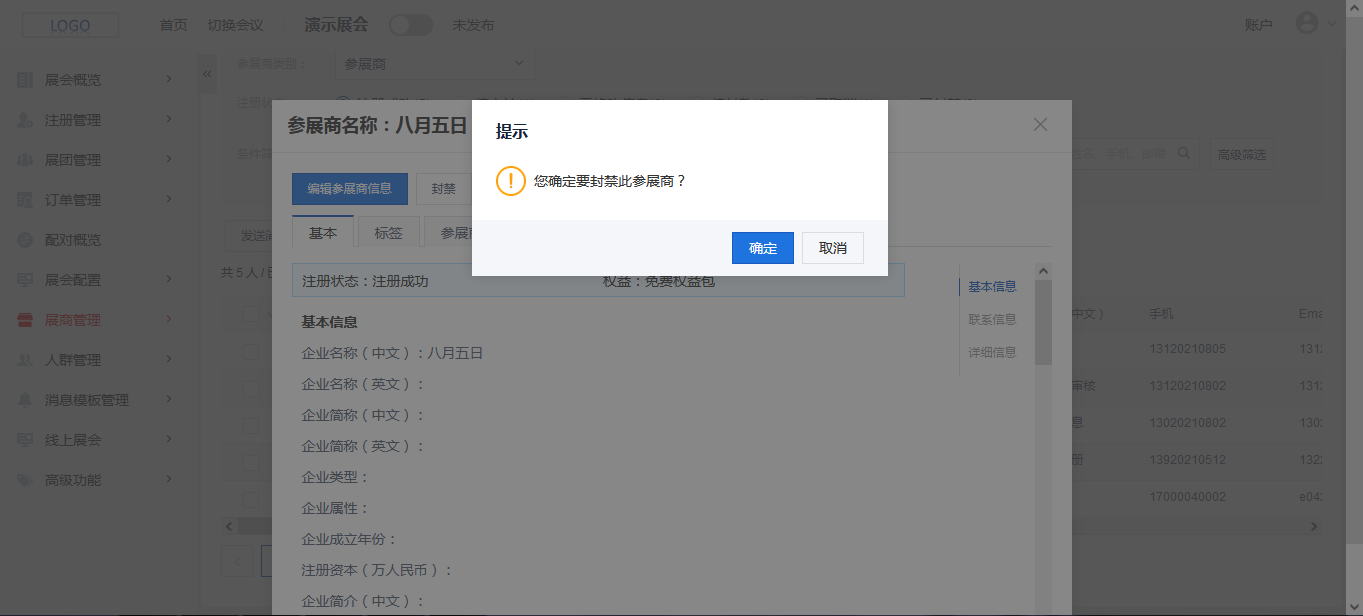
对已封禁的参展商,在弹窗中点击【解封】按钮,二次确认后参展商即被解封。
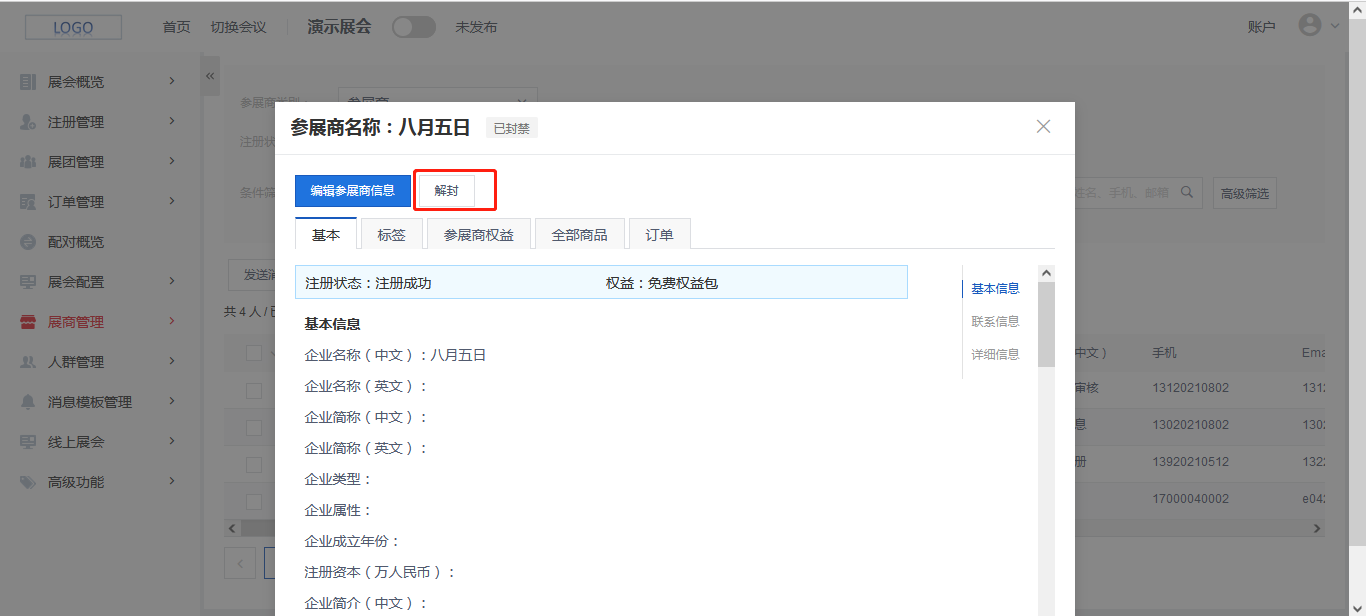
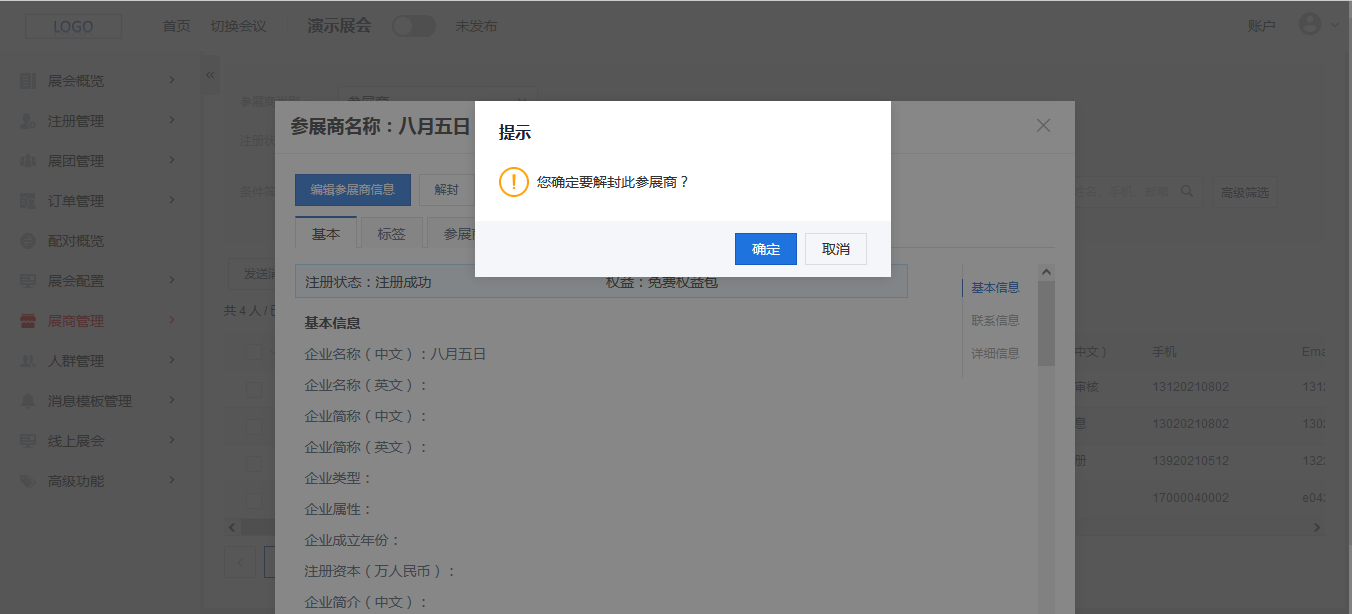
¶ 查看参展商信息
点击任一参展商的【查看】按钮,弹出弹窗,可在弹窗中各tab查看参展商的企业信息、标签、权益、商品、订单。
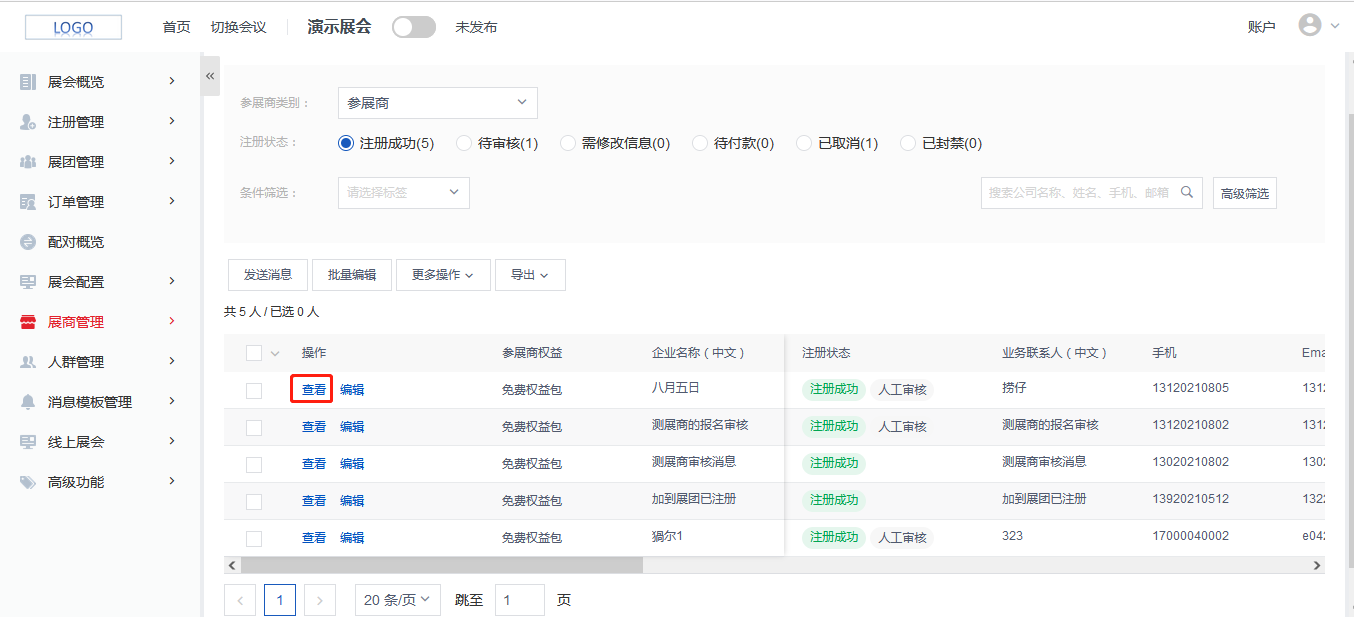
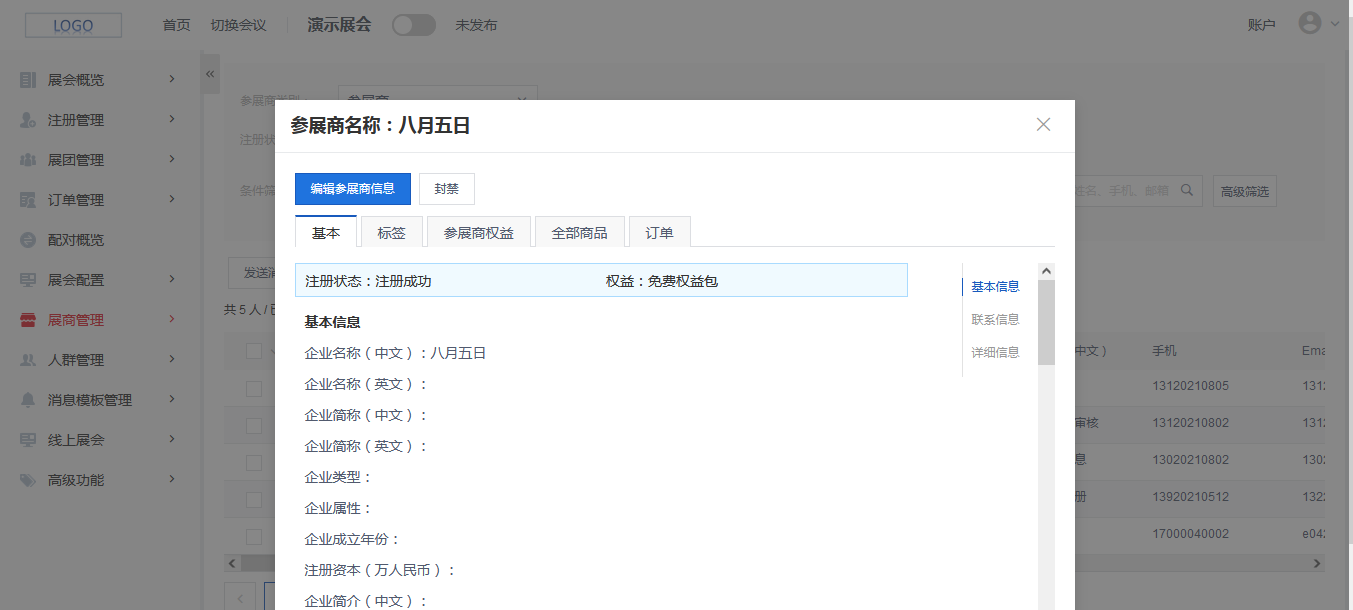

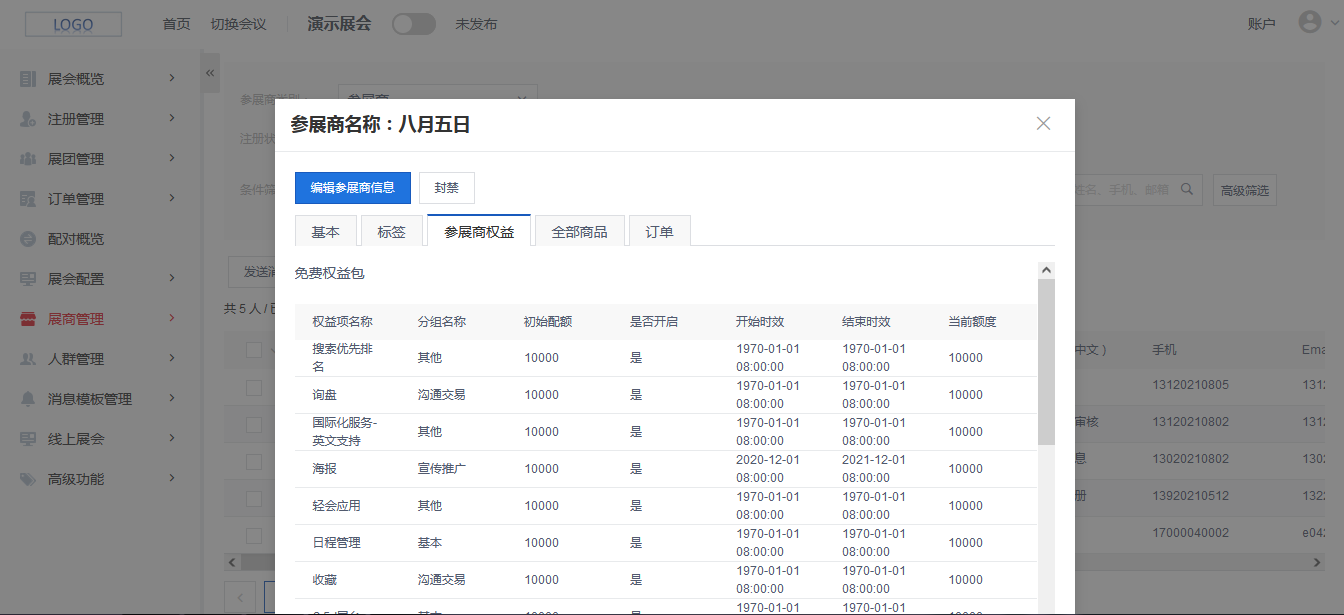
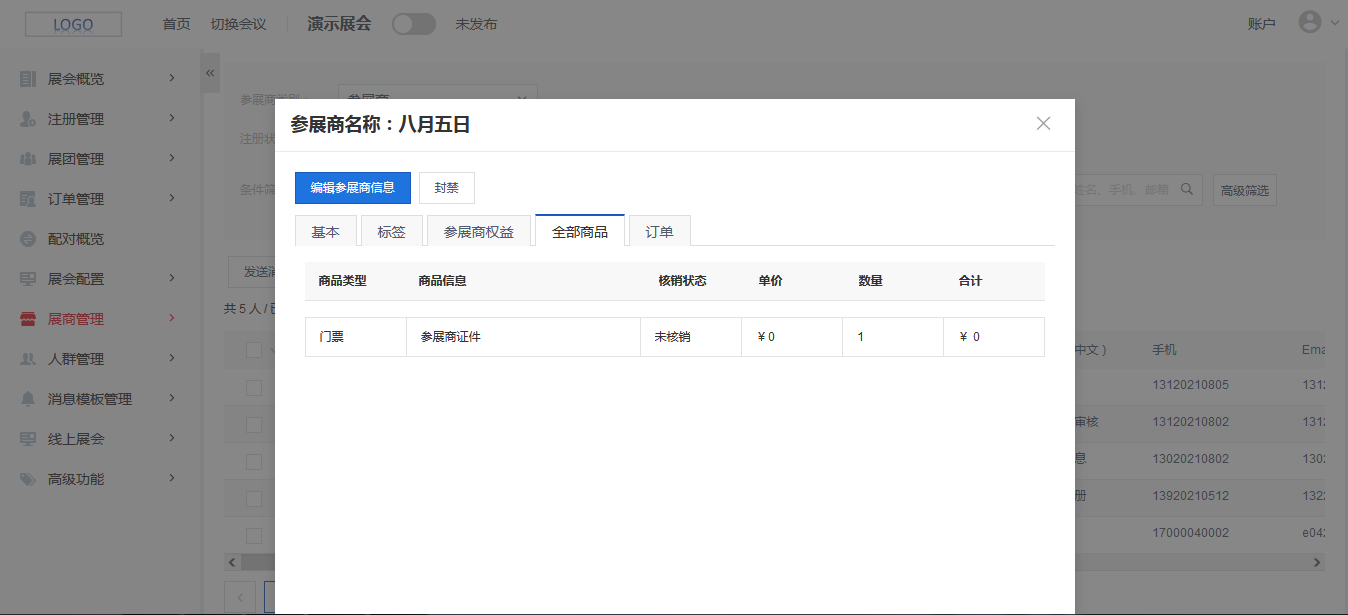

¶ 采购商管理
¶ 导入采购商
进入采购商管理页面,点击【导入新人员】按钮后,在弹窗中再次点击【导入新人员】按钮,进入导入采购商页面。
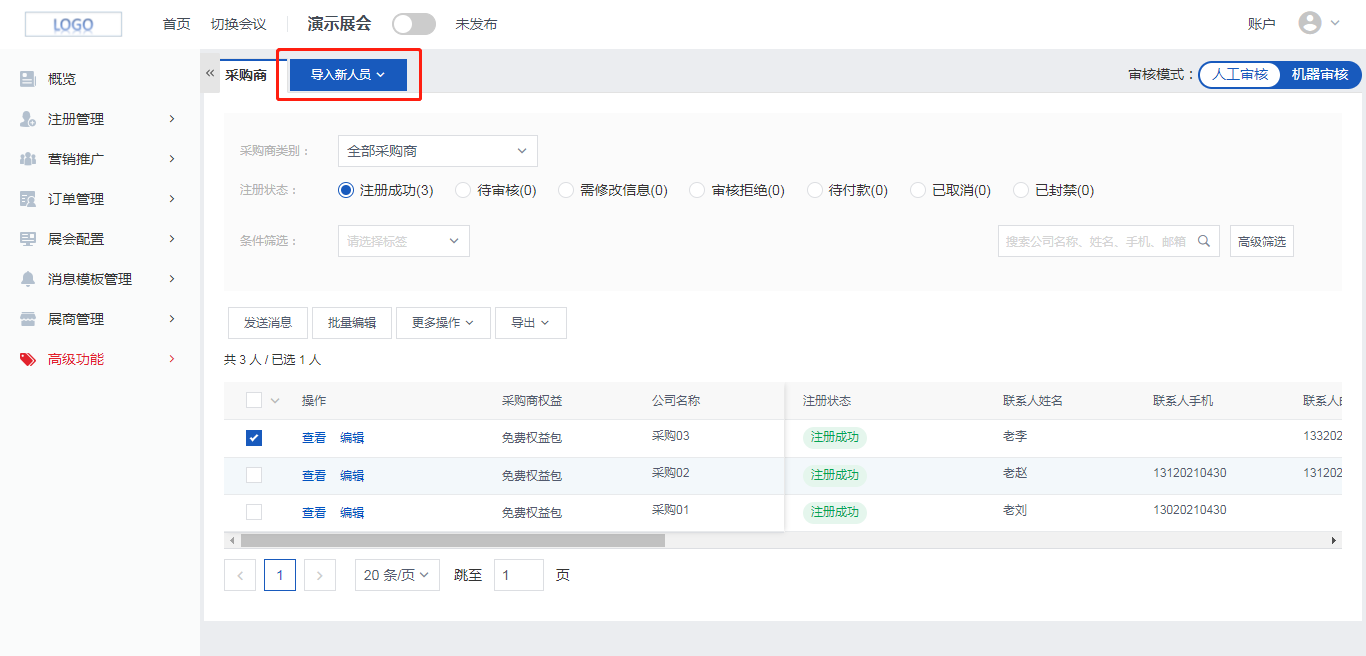

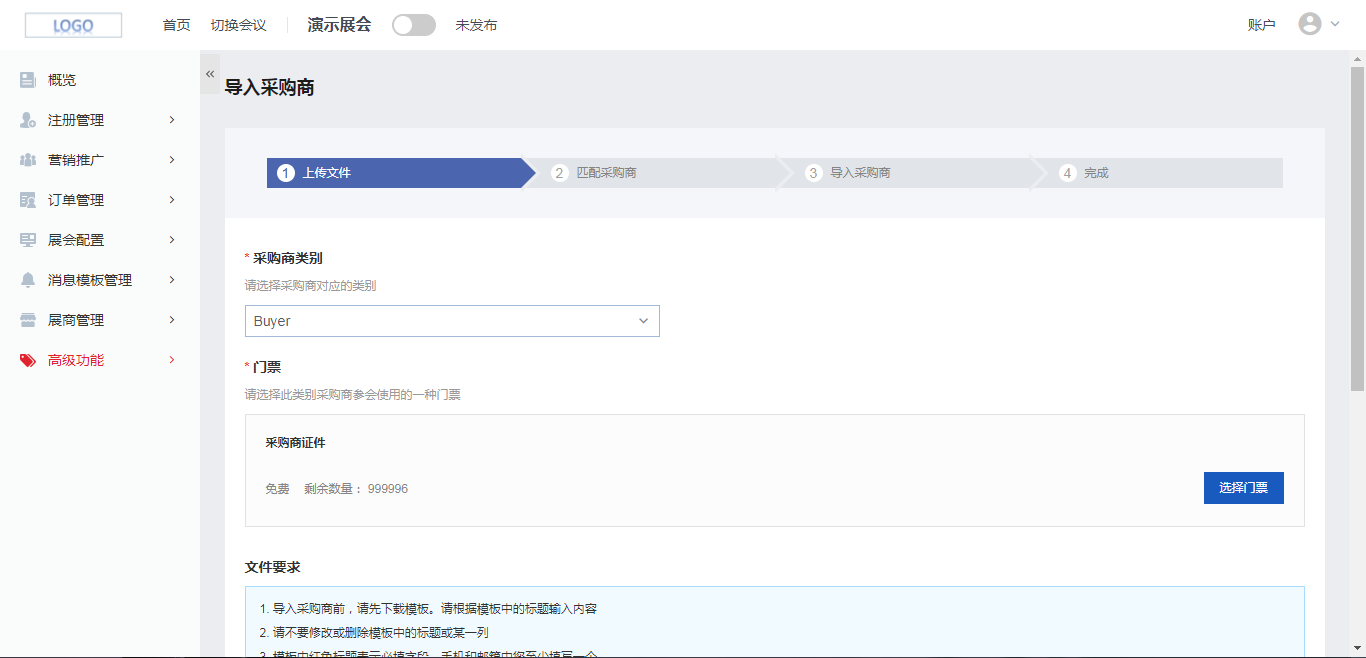
在导入采购商页面中,先选择要导入的采购商类别(在人群类别功能中可维护采购商类别),再选择门票,然后下载文件模板,Excel模板文件下载到本地后,打开文件编辑导入的采购商信息,每一行是一个采购商的信息。
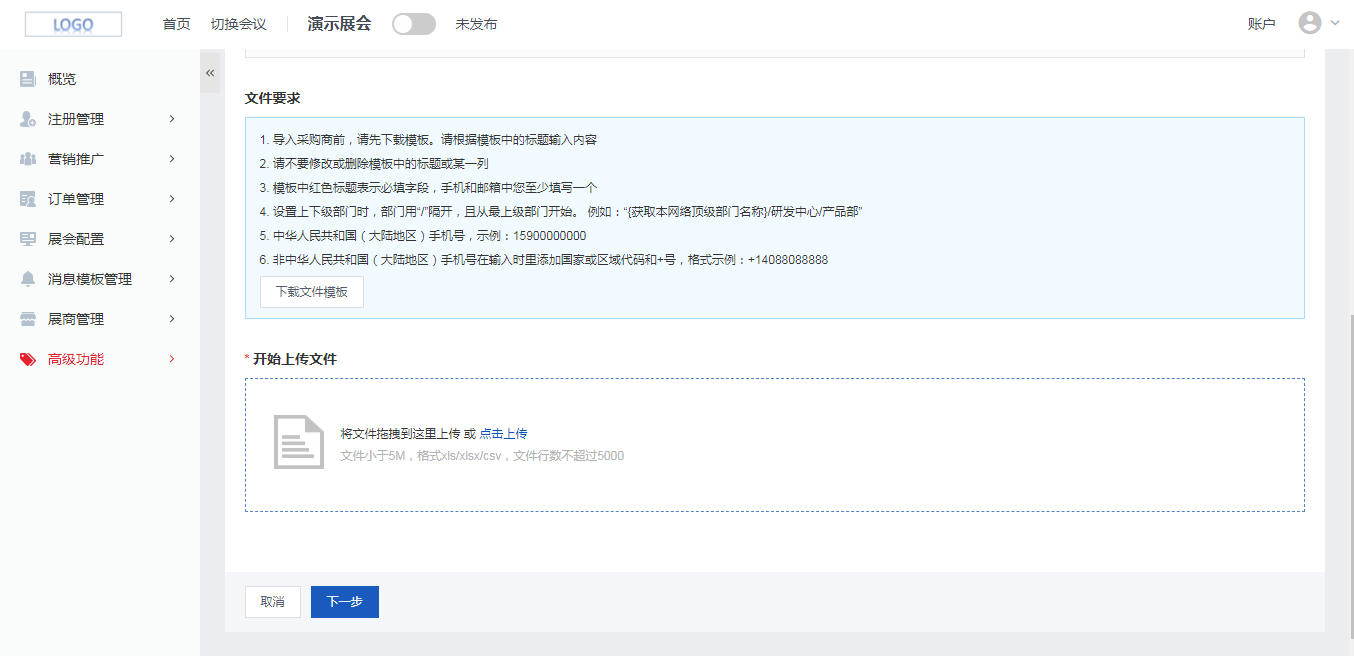
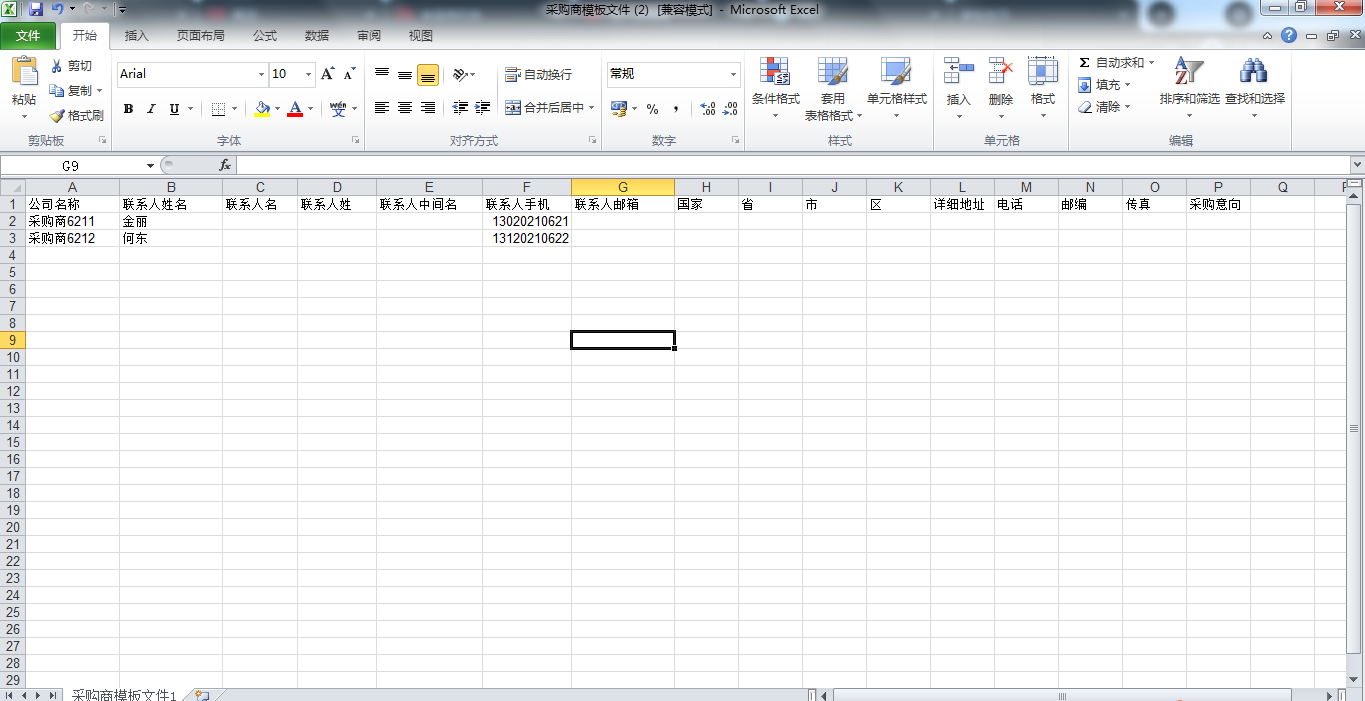
编辑完成后保存Excel模板文件,然后上传文件,再点击【下一步】按钮后进入第二步:匹配采购商。
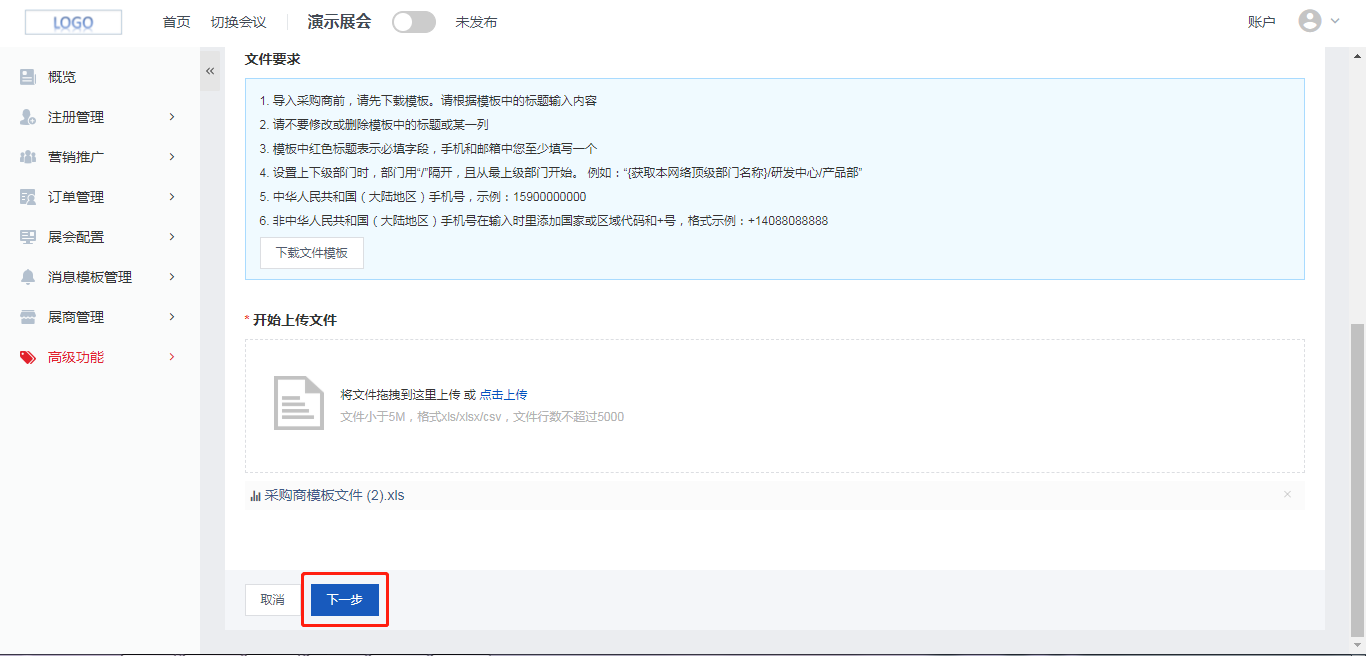
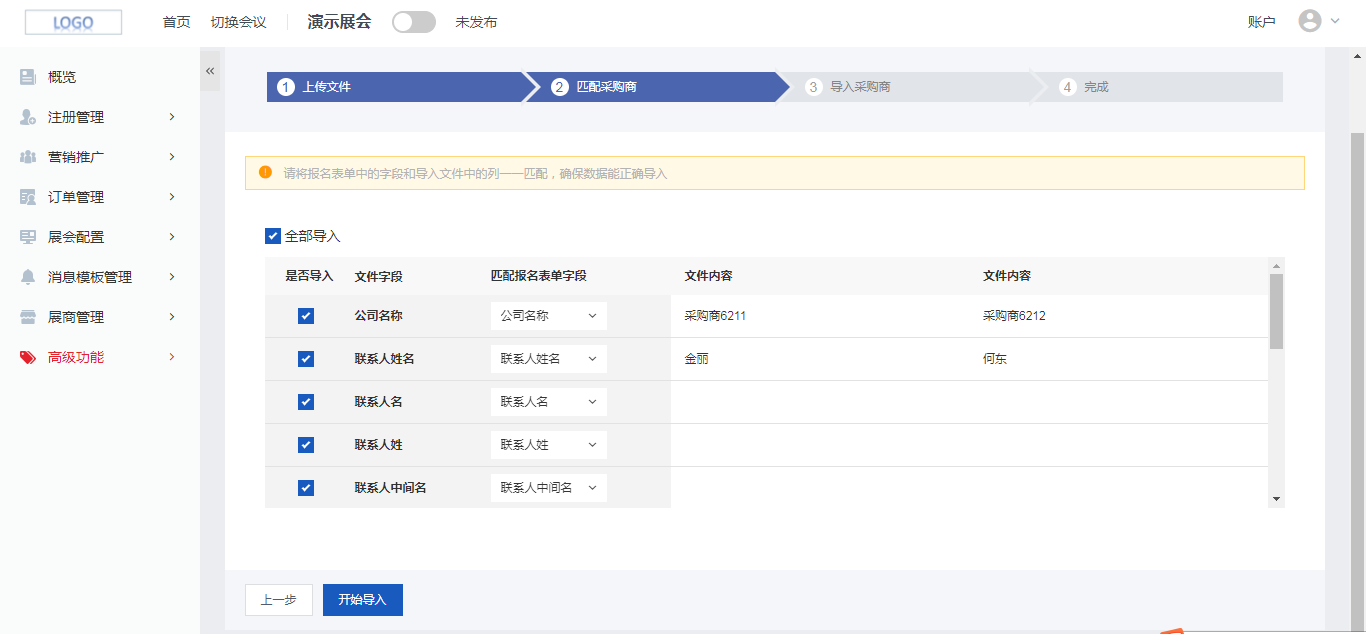
在匹配采购商页面可以选择要导入的模板中的字段,默认是全字段导入,选择字段完成后点击【开始导入】按钮后需要进行查重设置,选择判断查重的字段,选择完成后点击【确定】即开始导入采购商信息。
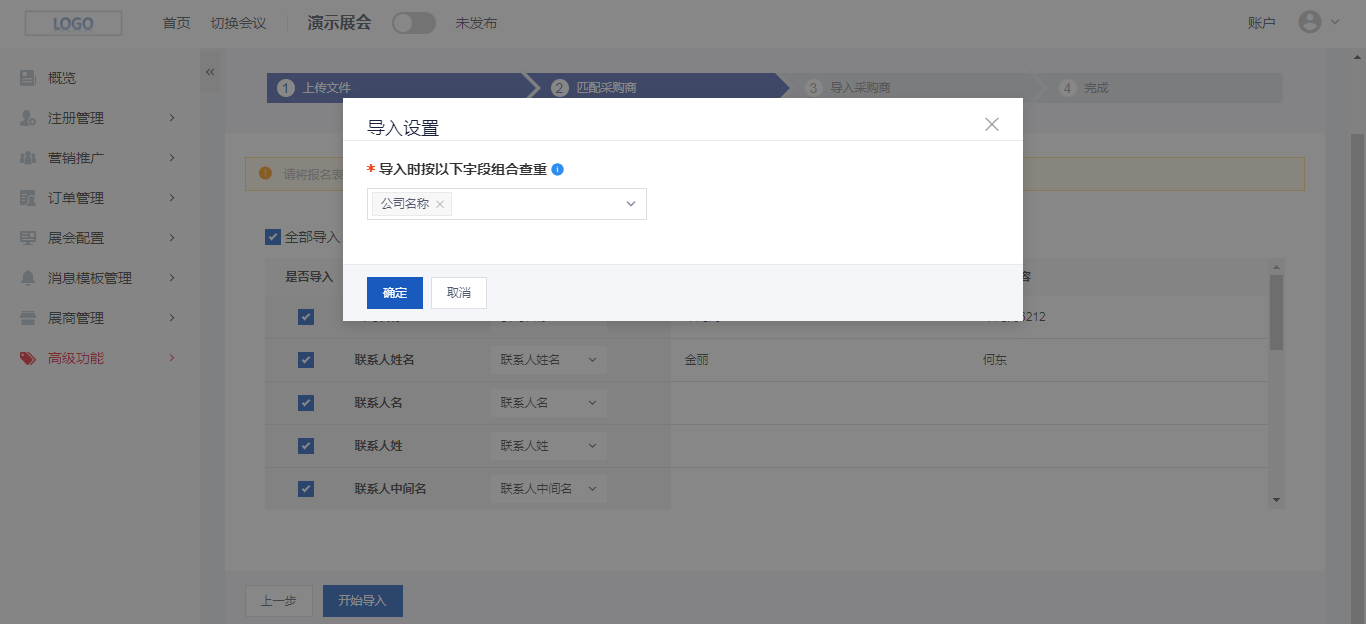
导入完成后,会在当前页面反馈导入结果,如果导入失败会显示失败原因。点击【完成】按钮会回到采购商管理页面。
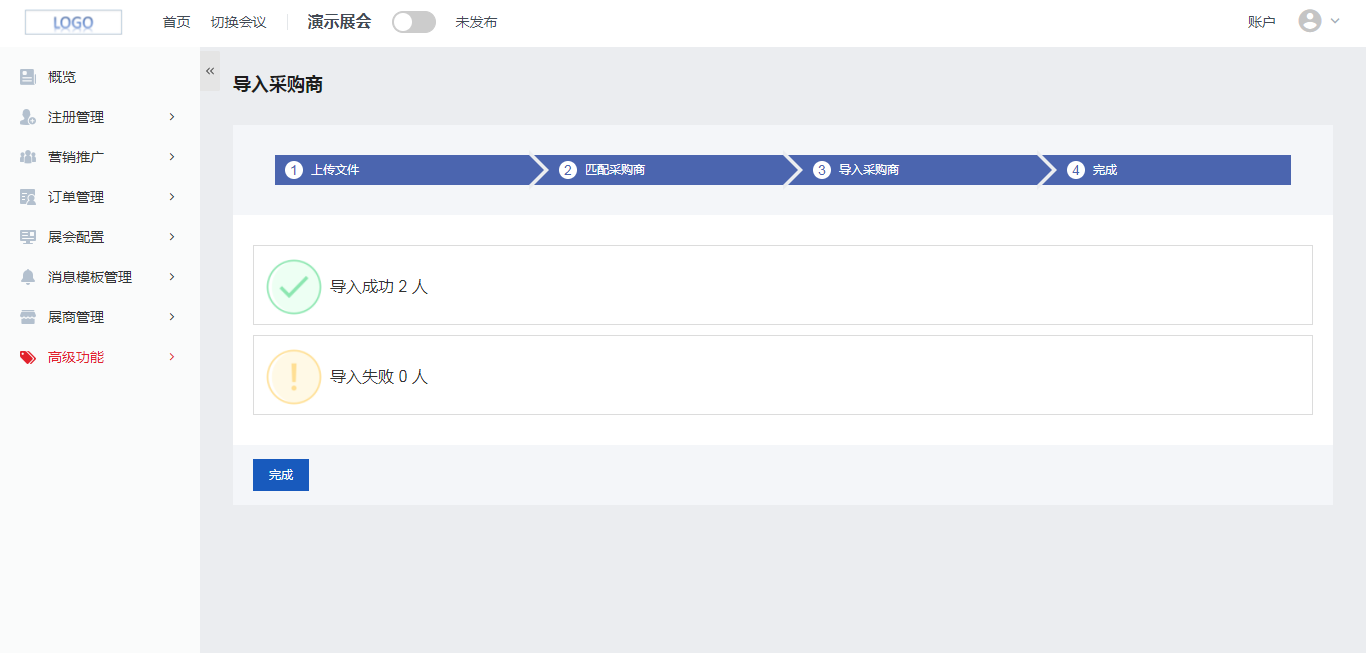
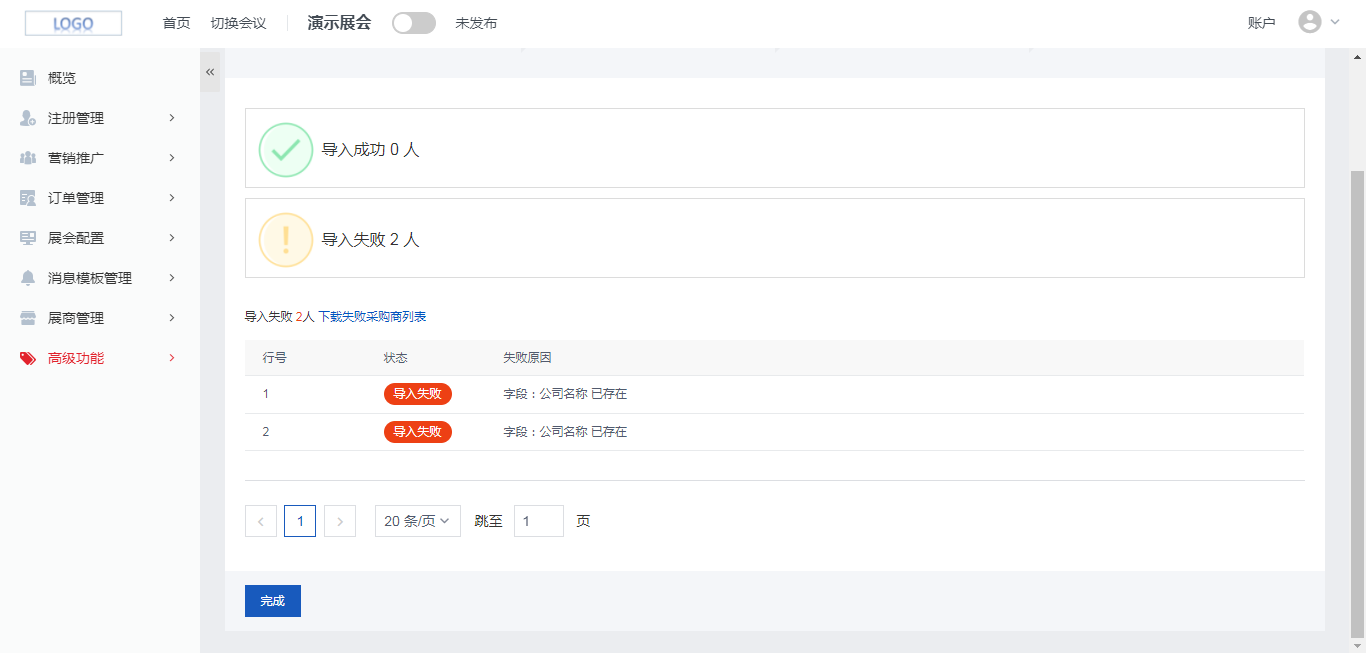
¶ 对采购商发送消息
选择采购商后点击【发送消息】按钮后进入发消息页面,可选择对已选择的采购商联系人发送短信或邮件(也可以都选择,前提是采购商的报名信息中有对应的联系方式),编辑短信邮件内容后点击【发送按钮】即向选择的采购商联系人发送短信或邮件(如果选择短信,内容是纯文本,只能是文字。如果选择邮件,内容可以是富文本,除文字外可以插入图片或表格等)。
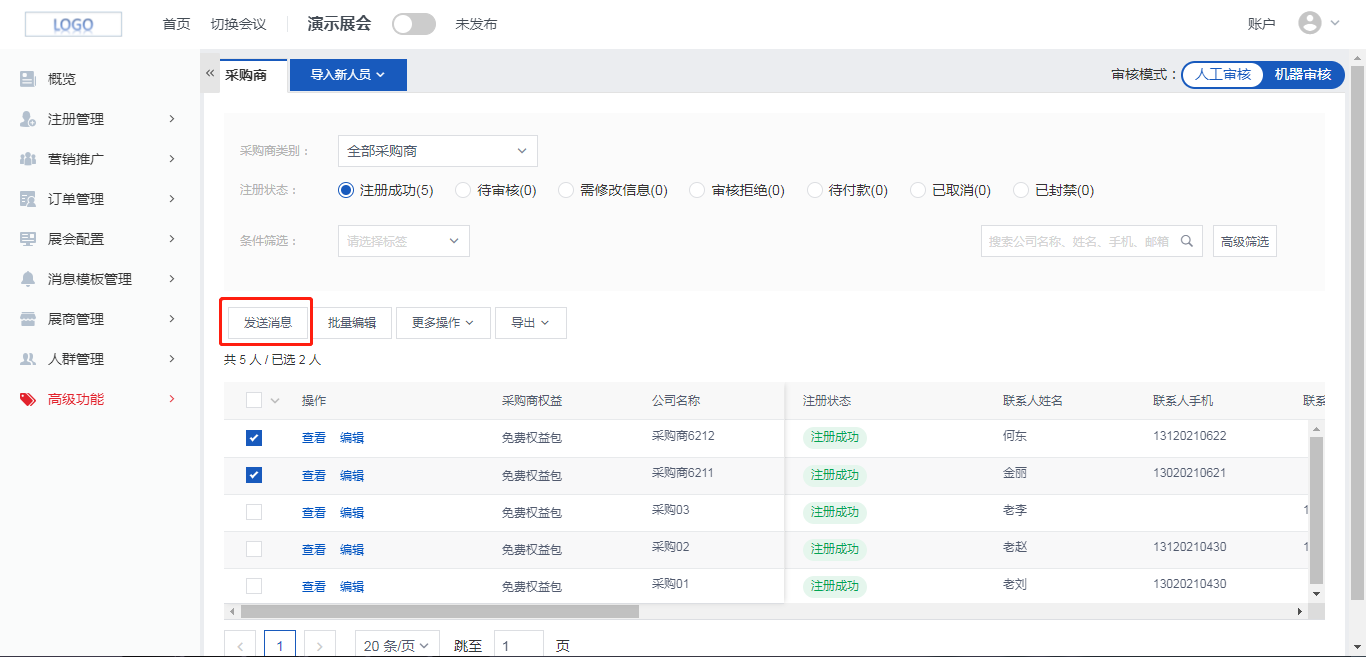
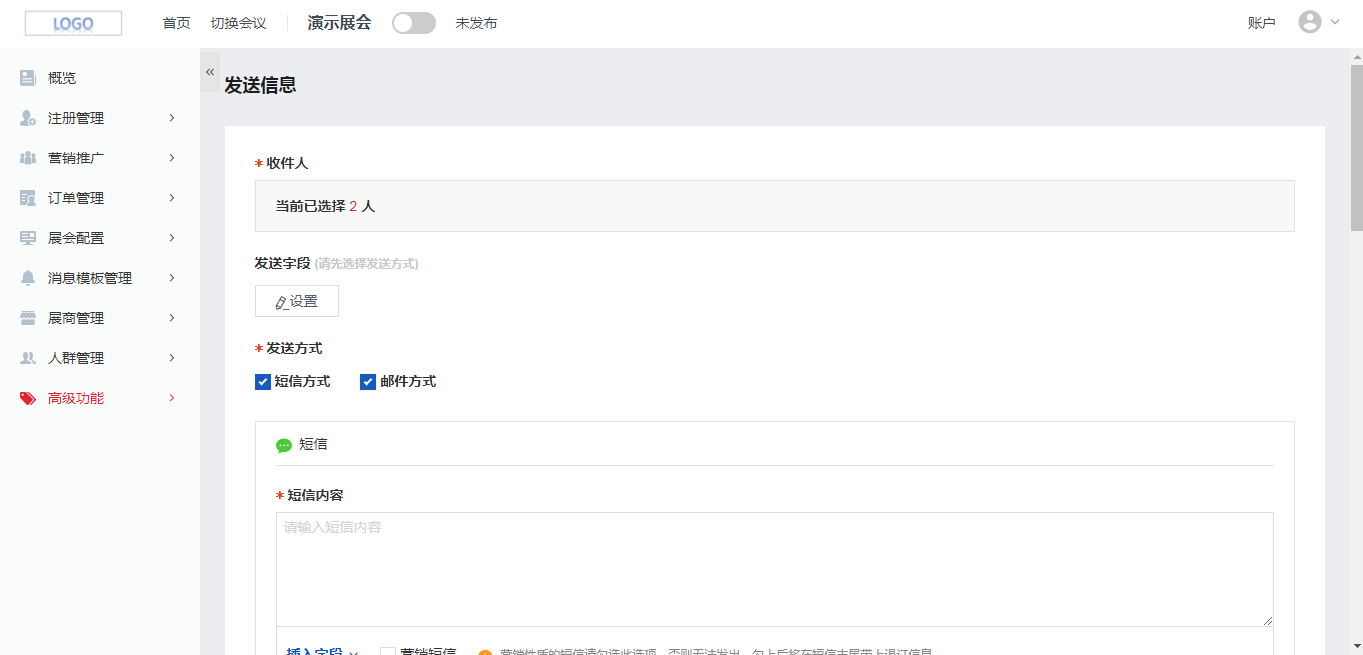
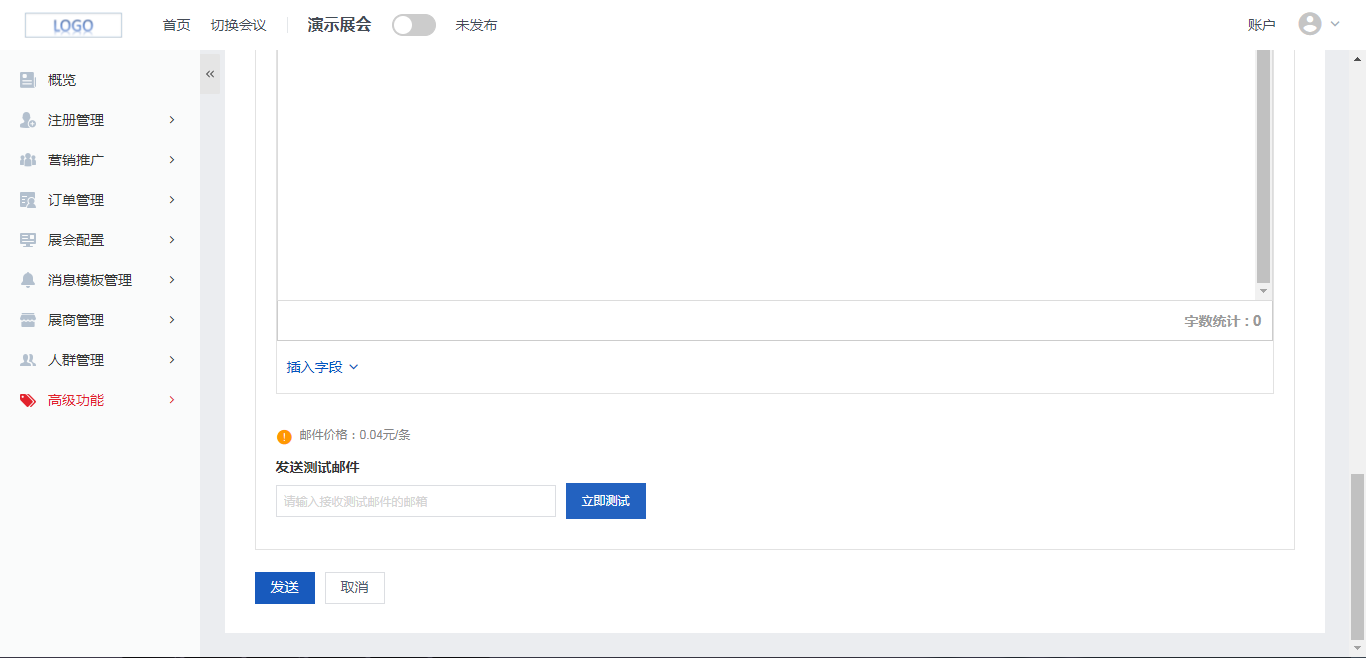
¶ 审核采购商企业信息
先筛选待审核状态的采购商、再点击该采购商的【审核】按钮即进入审核页面。
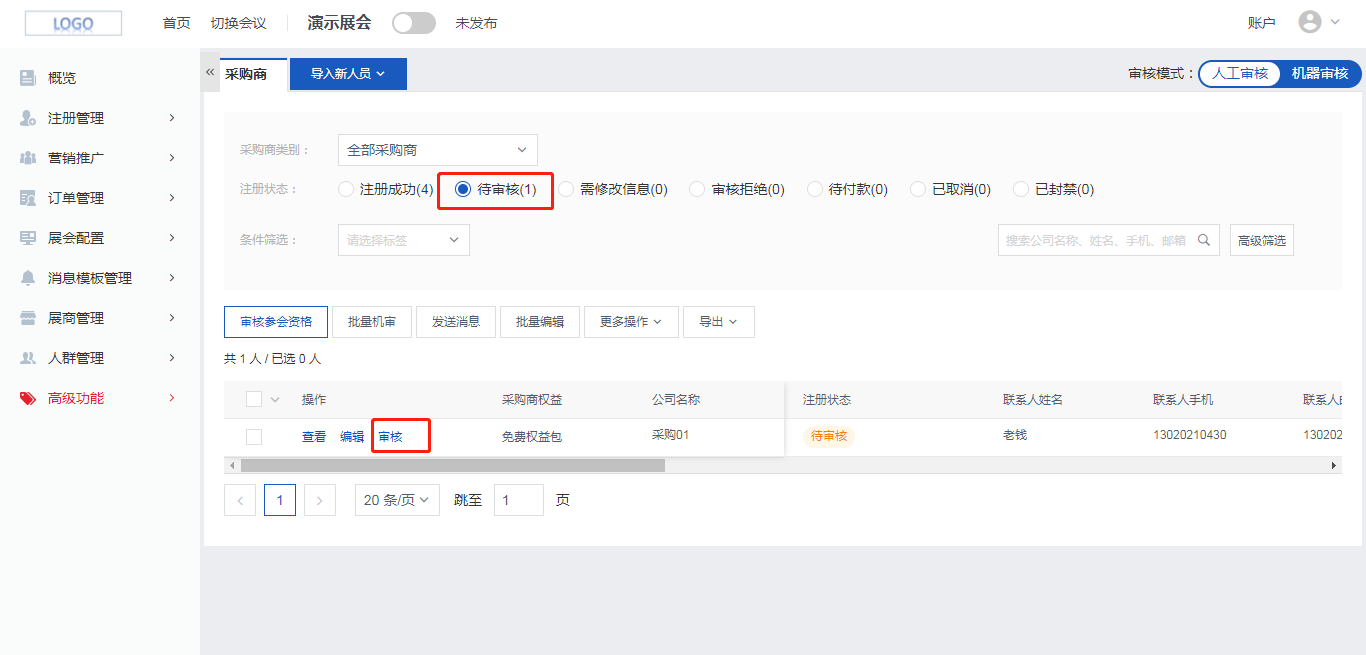
进入审核页面后点击【查看】按钮,可在弹窗中查看采购商的企业信息,查看后可判断审核结果,可选择审核通过、拒绝或需修改信息。
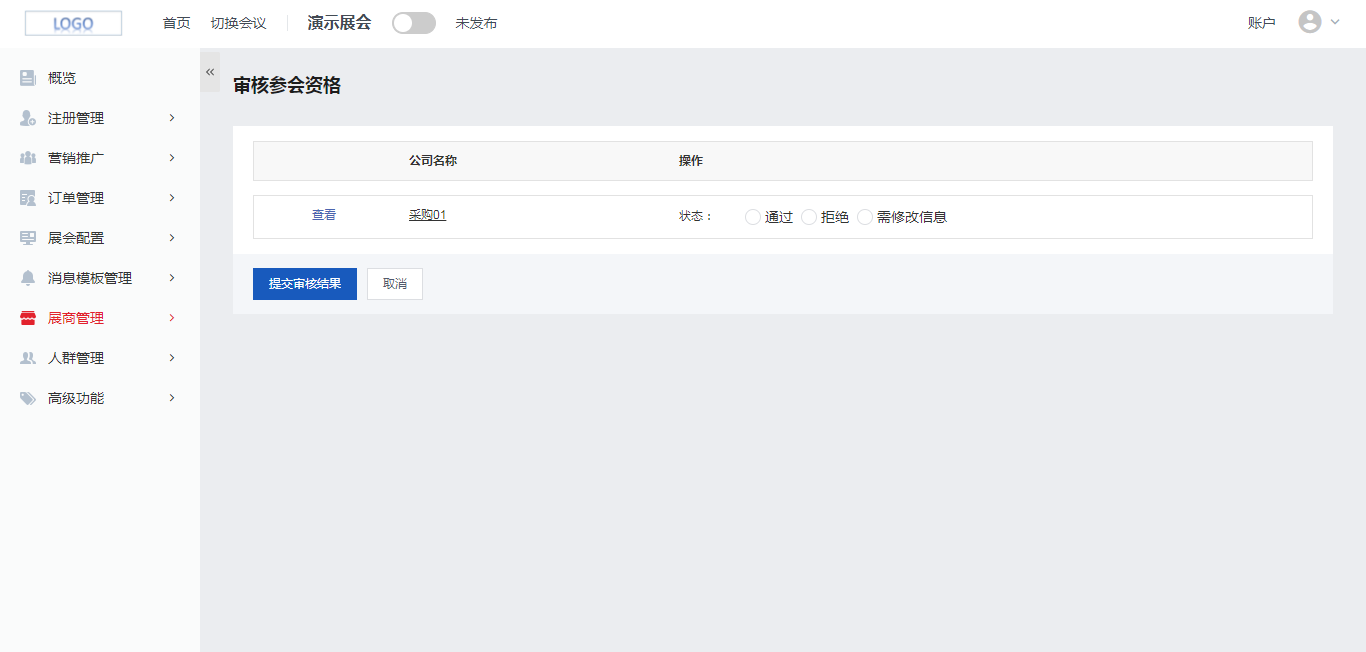
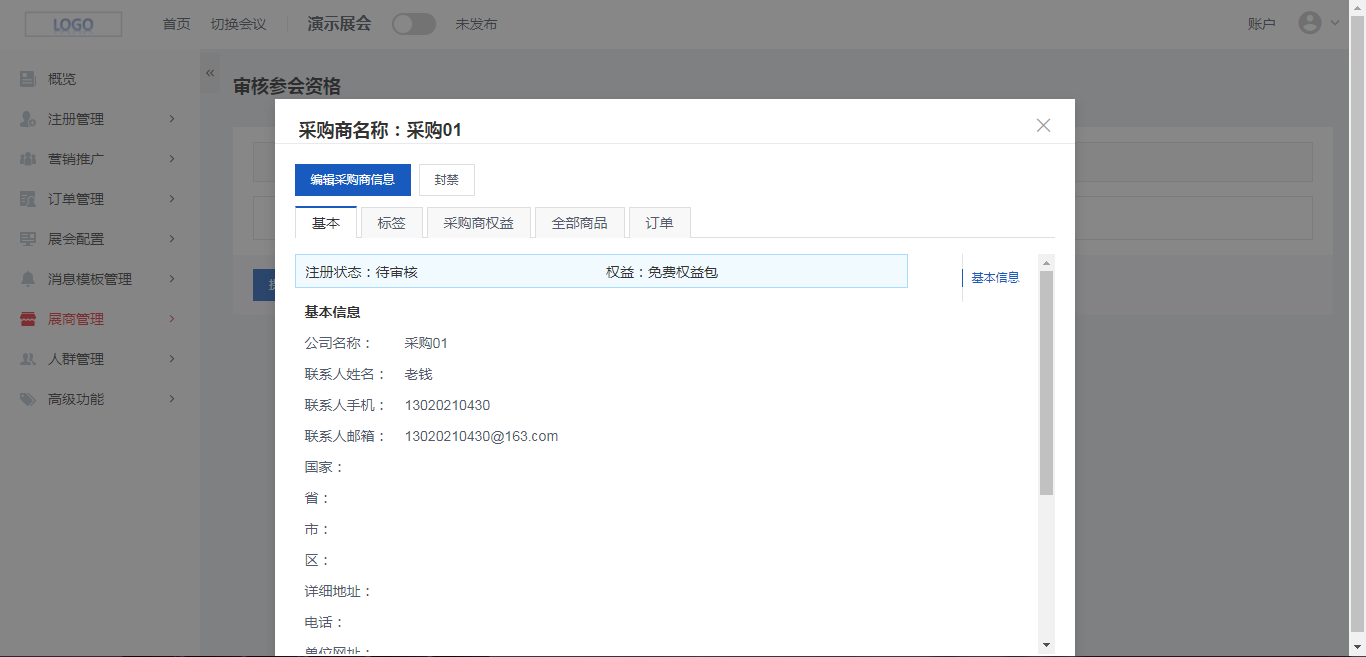
选择审核拒绝或需修改信息时,需填写原因。选择审核通过时无需填写。选择完审核结果后点击【提交审核结果】按钮,即完成审核。审核拒绝的采购商无法参加展会,需重新报名,需修改信息的采购商需要修改企业信息后重新提交审核。
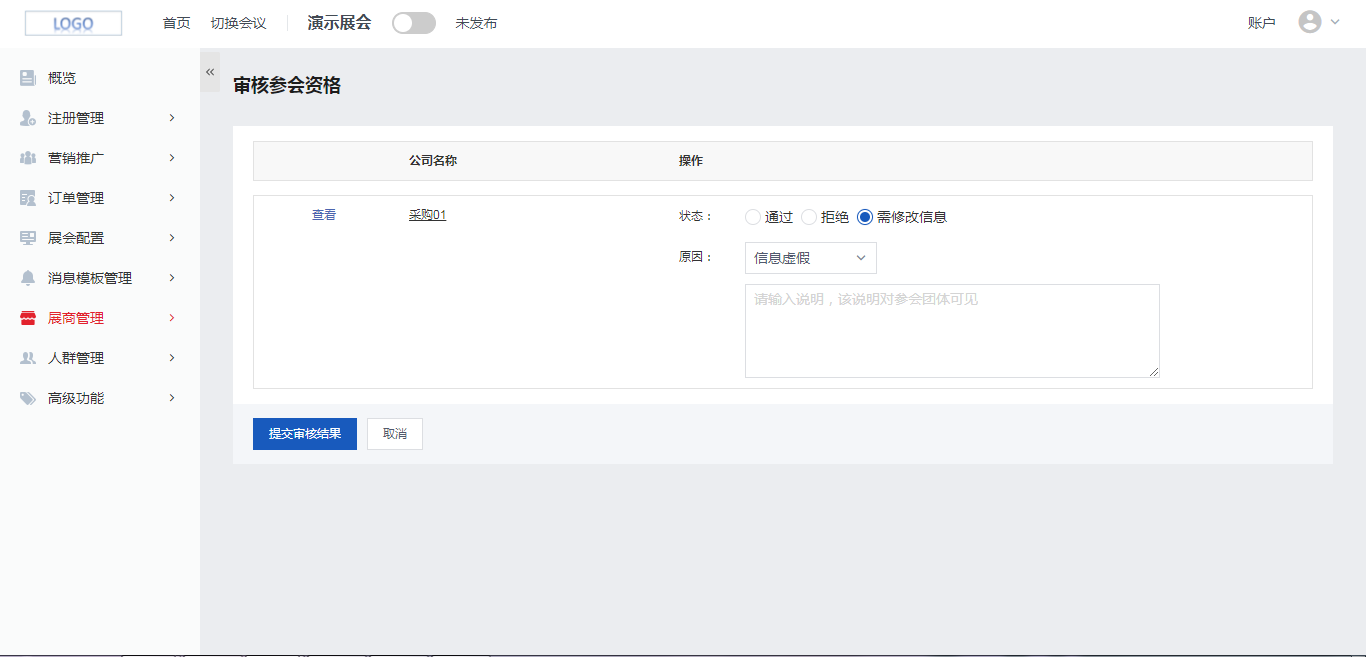
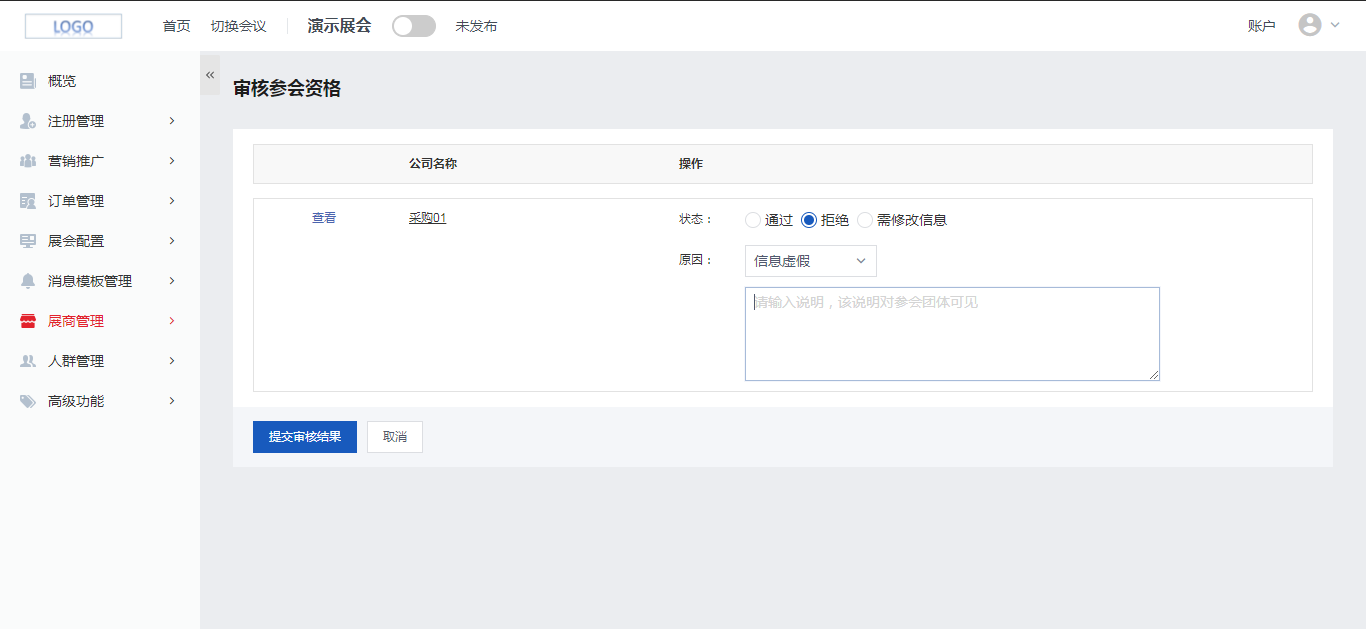
¶ 编辑采购商企业信息
点击任一采购商的编辑按钮,进入编辑采购商信息页面,可以更改采购商的所有报名信息,编辑完成后点击【保存】按钮即更新该采购商的企业信息。
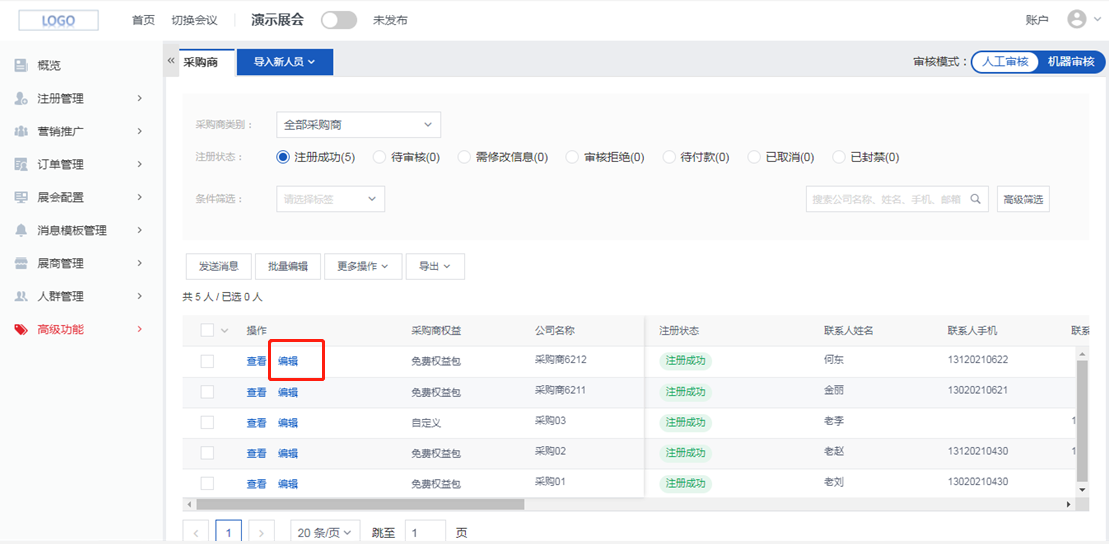
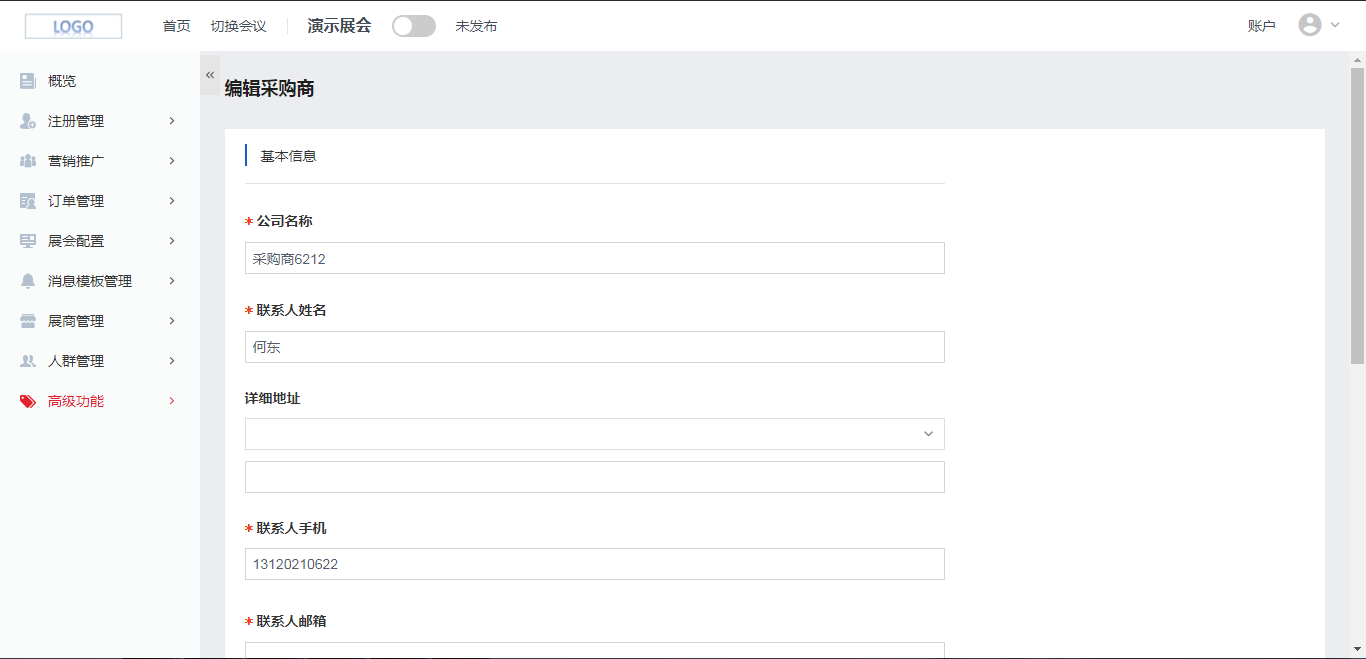
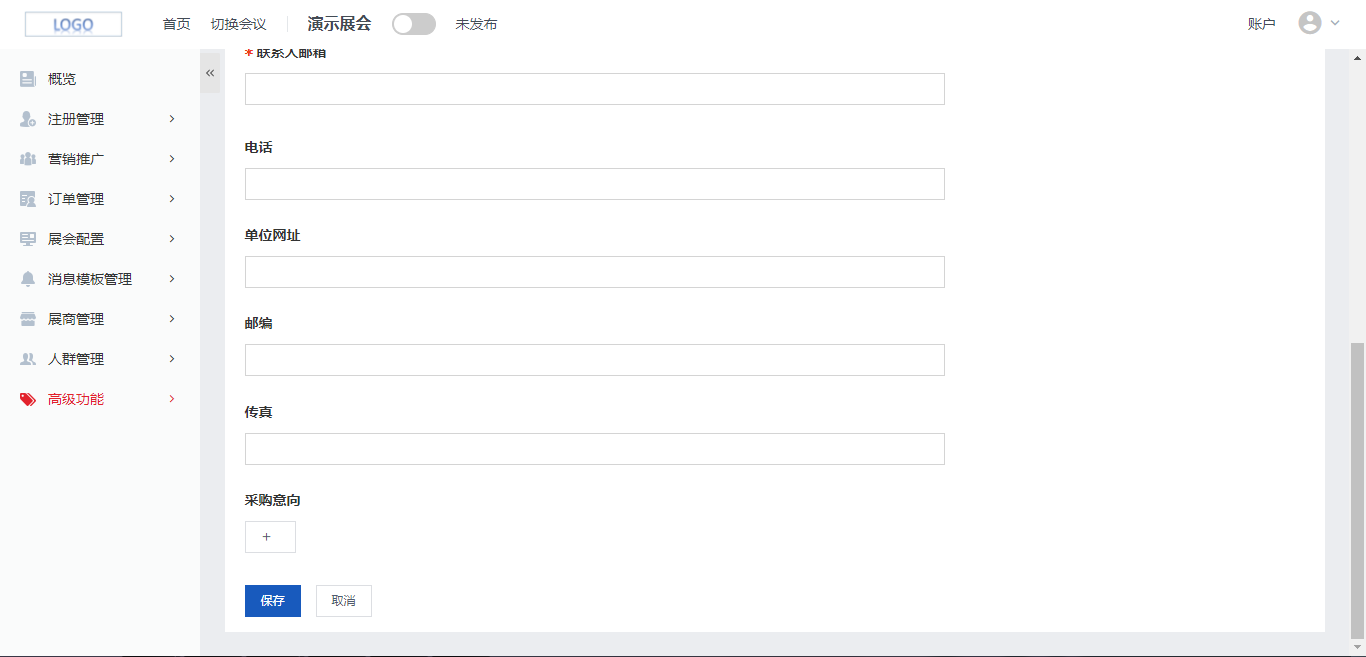
¶ 对采购商进行高级筛选
在采购商管理页面点击【高级筛选】按钮,弹出弹窗,在弹窗中可添加/去除筛选条件后定义筛选条件,如定义支付时间在6月20日前、权益包是免费权益包、地区是上海的采购商,筛选条件定义完成后点击弹窗中的【确定】按钮,采购商管理页面即筛选出符合定义的筛选条件的采购商。
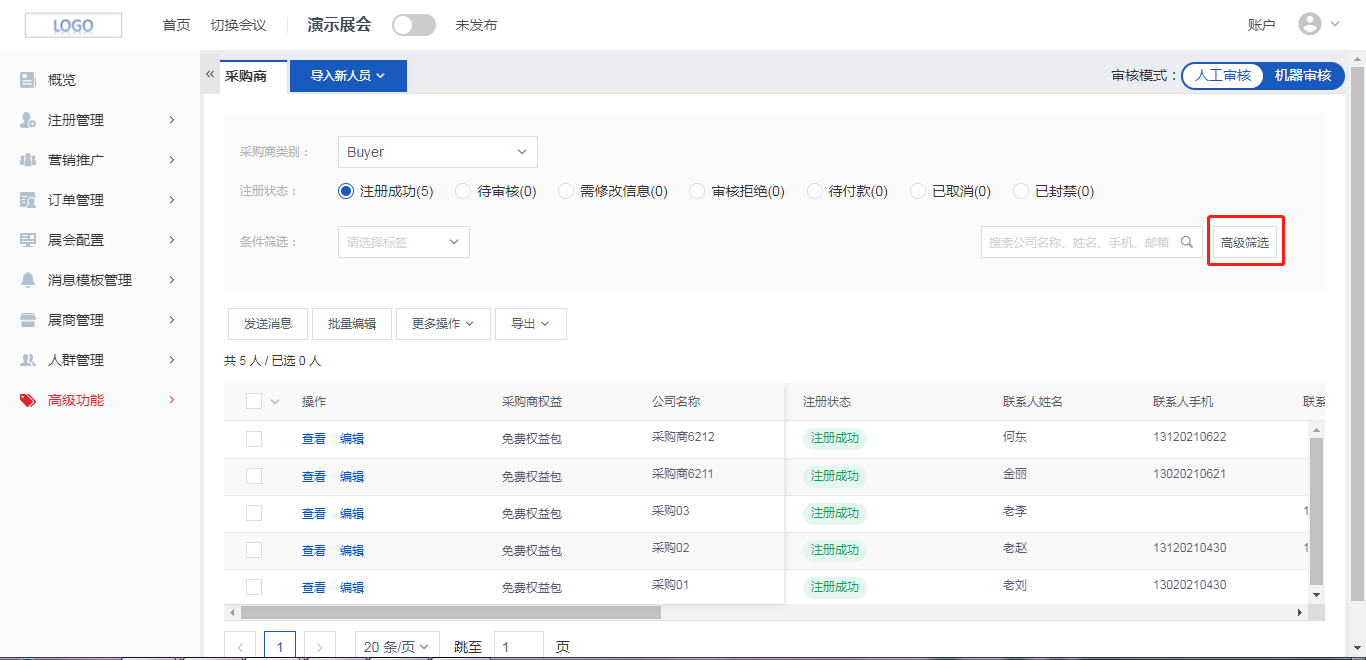
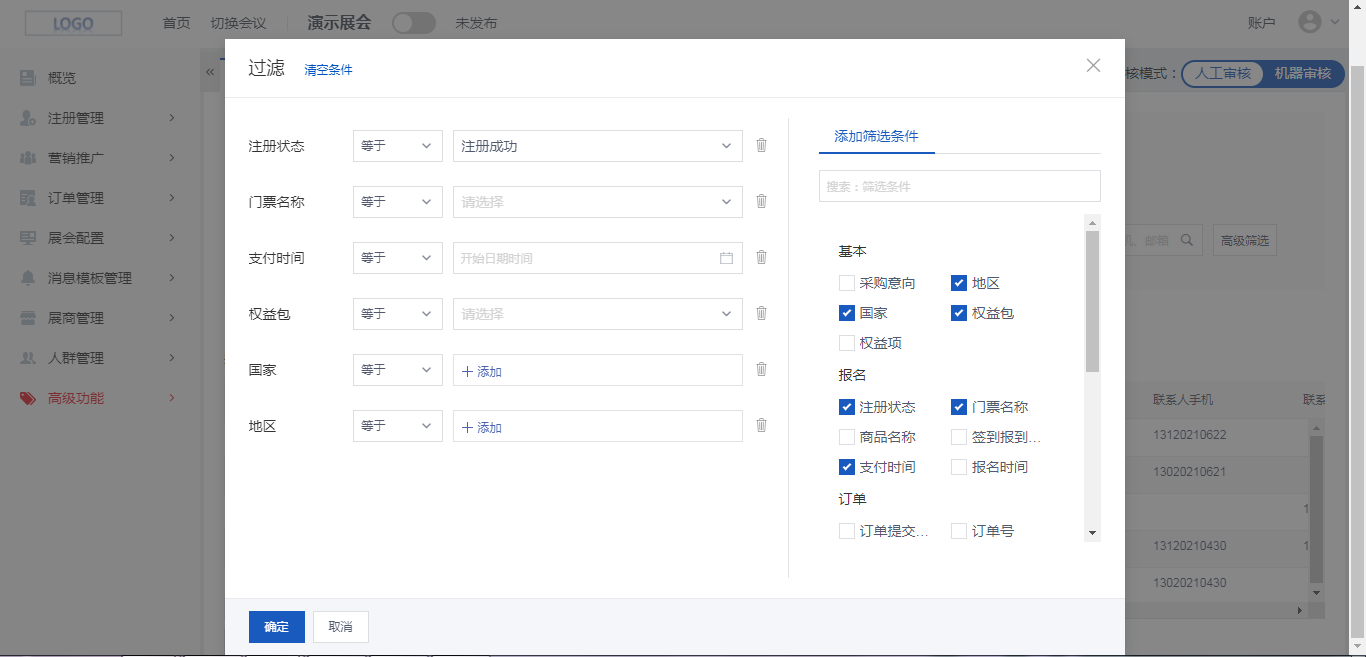
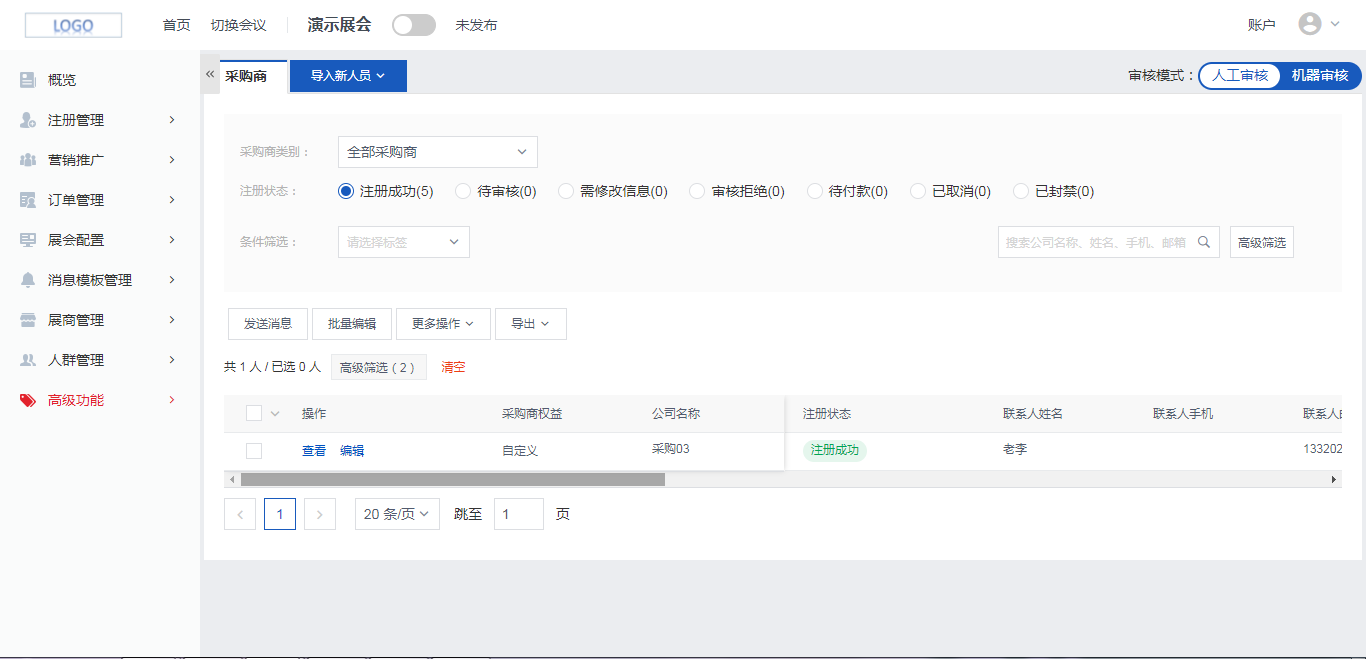
¶ 对采购商进行筛选
在采购商管理中,可对采购商进行3种普通筛选:
1.筛选采购商类别,可查看全部采购商或某一类别的采购商。
2.注册状态,可单独查看7种状态的采购商:注册成功、待审核、需修改信息、审核拒绝、待付款、已取消、已封禁。
3.标签,选择一个或多个标签后,可查看被打了选择的标签的采购商。
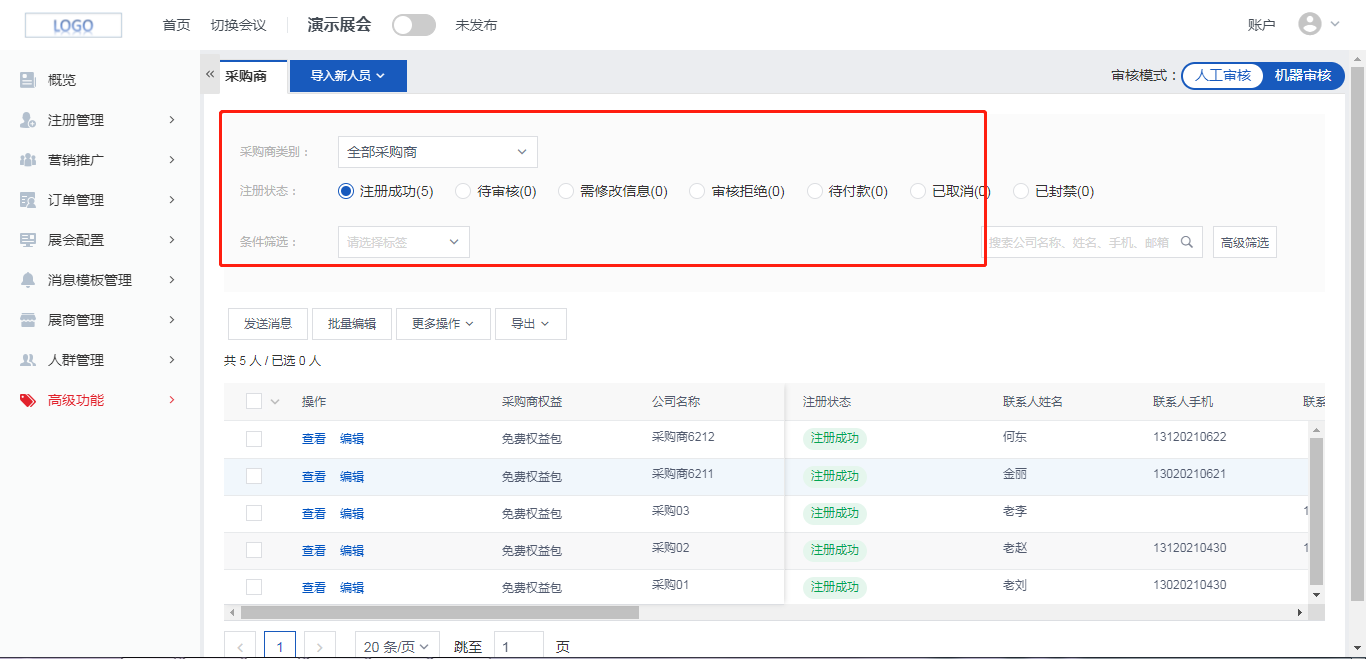
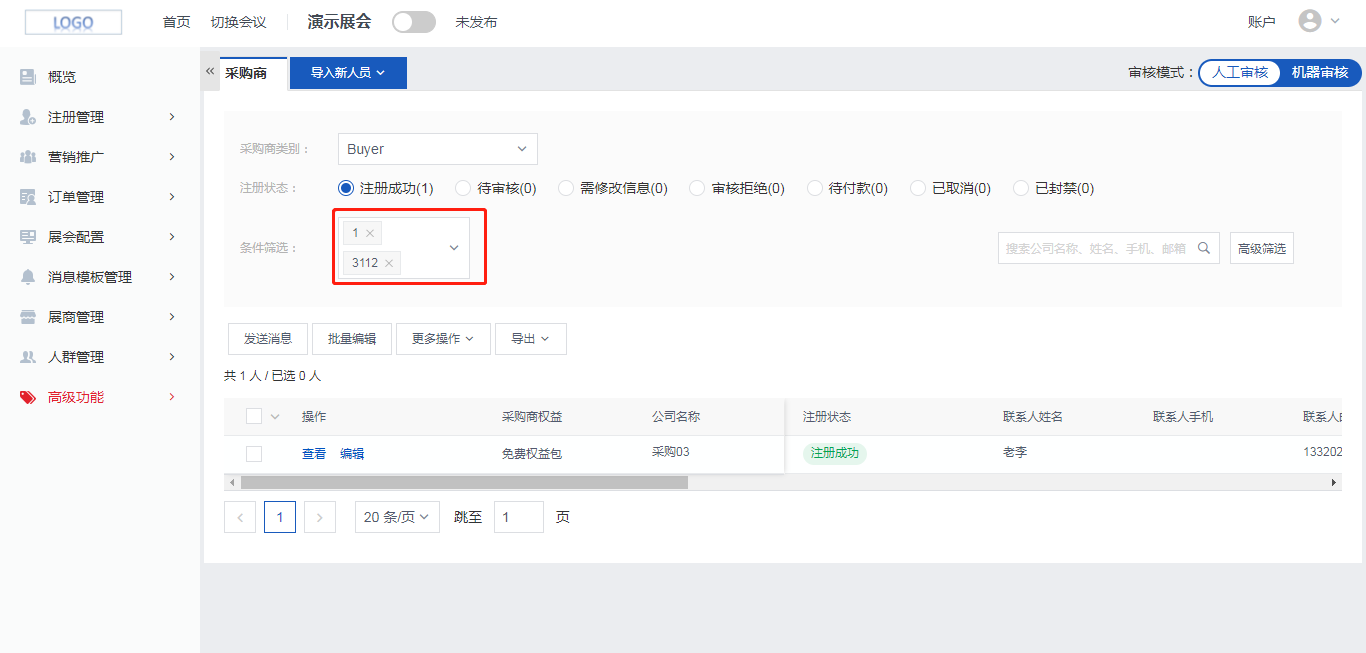
¶ 更改采购商权益内容
选择采购商后点击【批量编辑】按钮,在弹窗中先选择编辑选项为【权益项内容】,之后可编辑各权益项的状态(开或关)、增加或减少的额度、权益的生效时间,点击【确定】后,采购商权益项内容即更改。
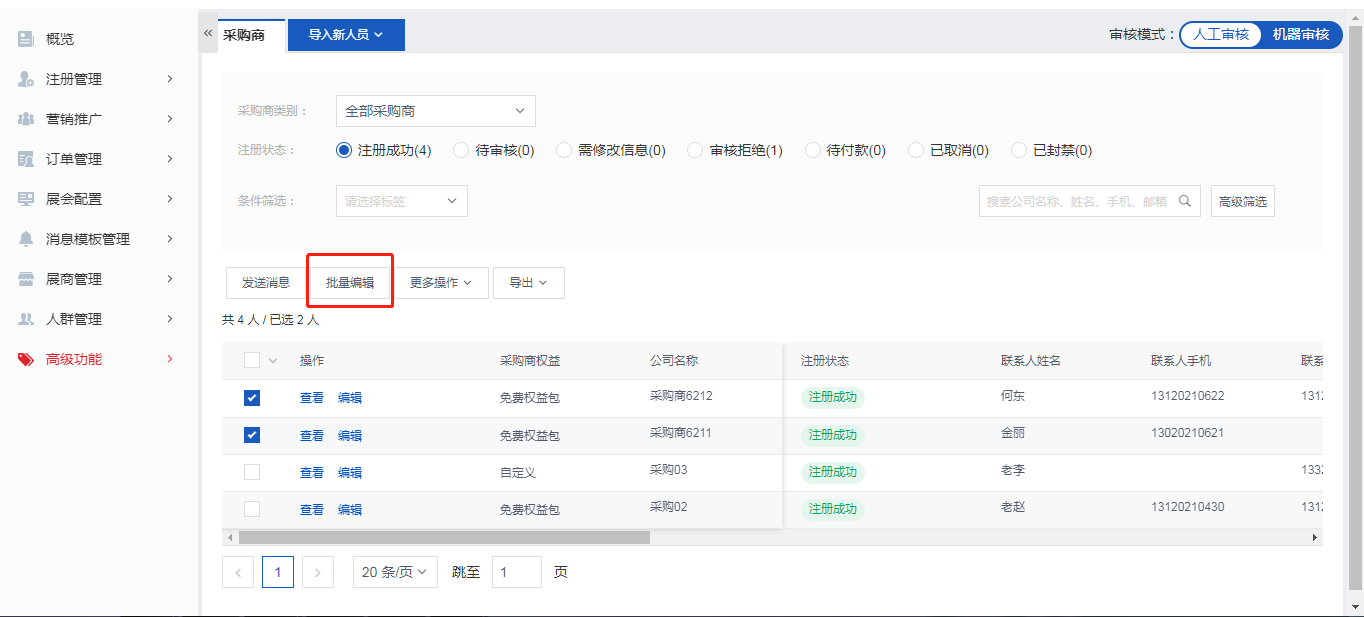
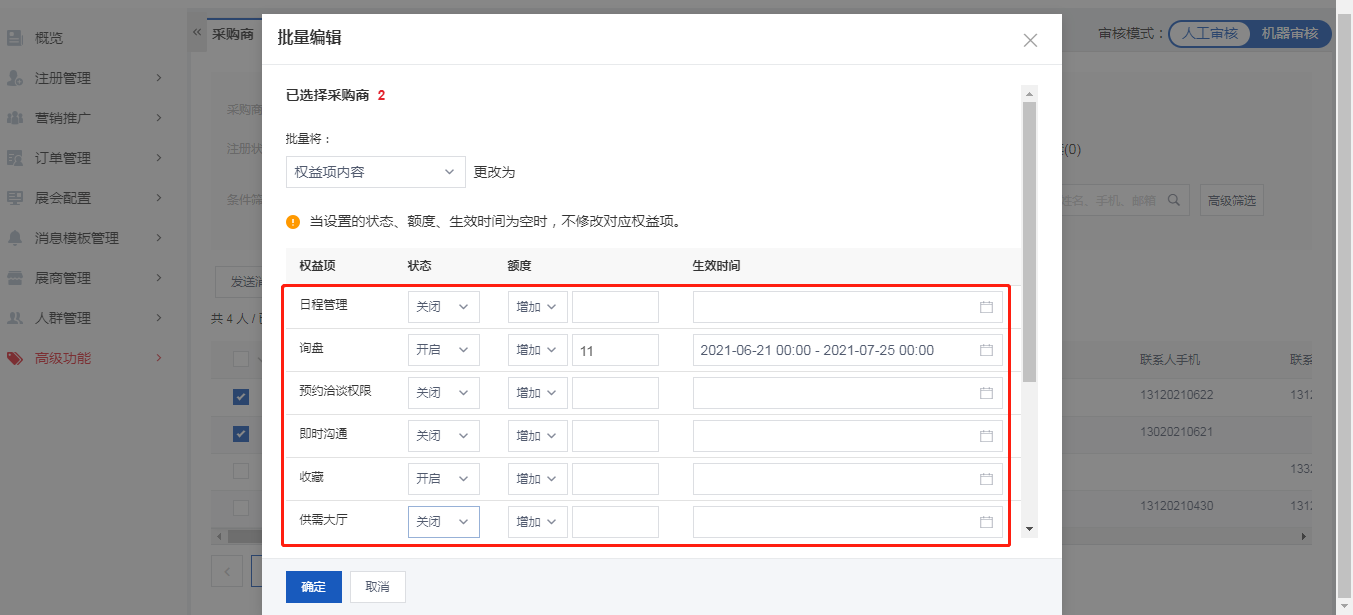
¶ 更改采购商权益包
选择采购商后,点击【批量编辑】按钮,在弹窗中先选择编辑选项为【权益包类型】,再选择目标权益包,点击【确定】后,采购商权益包即更改。
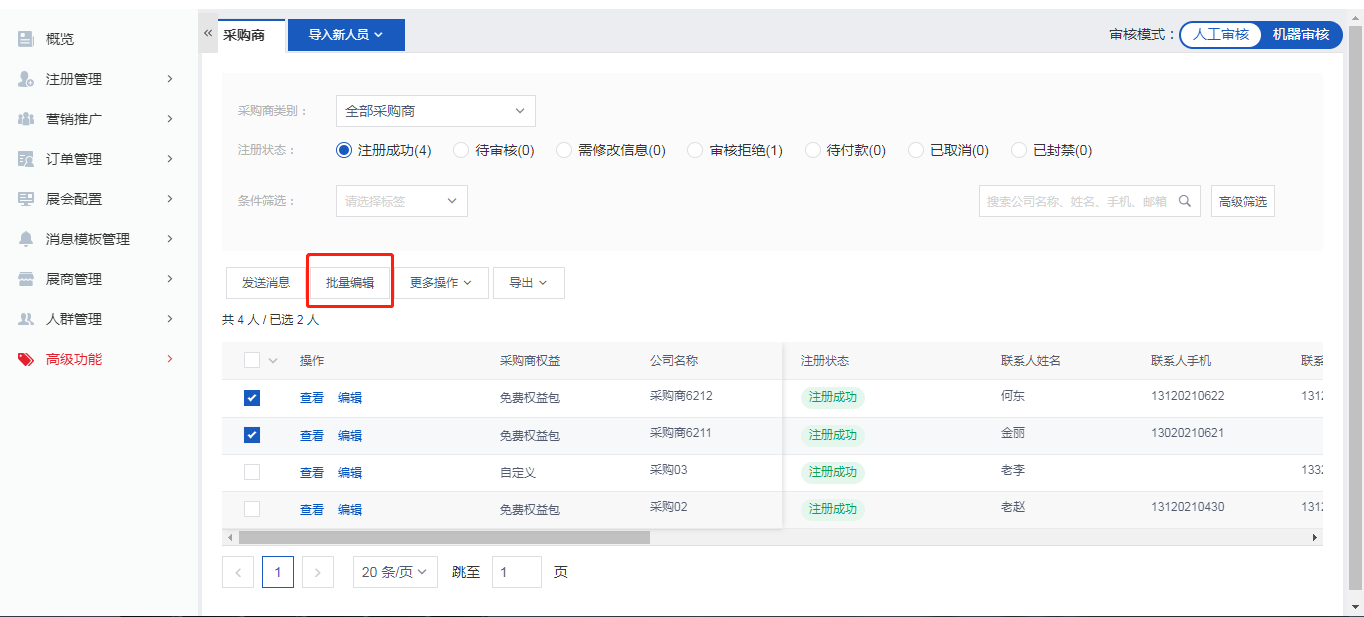
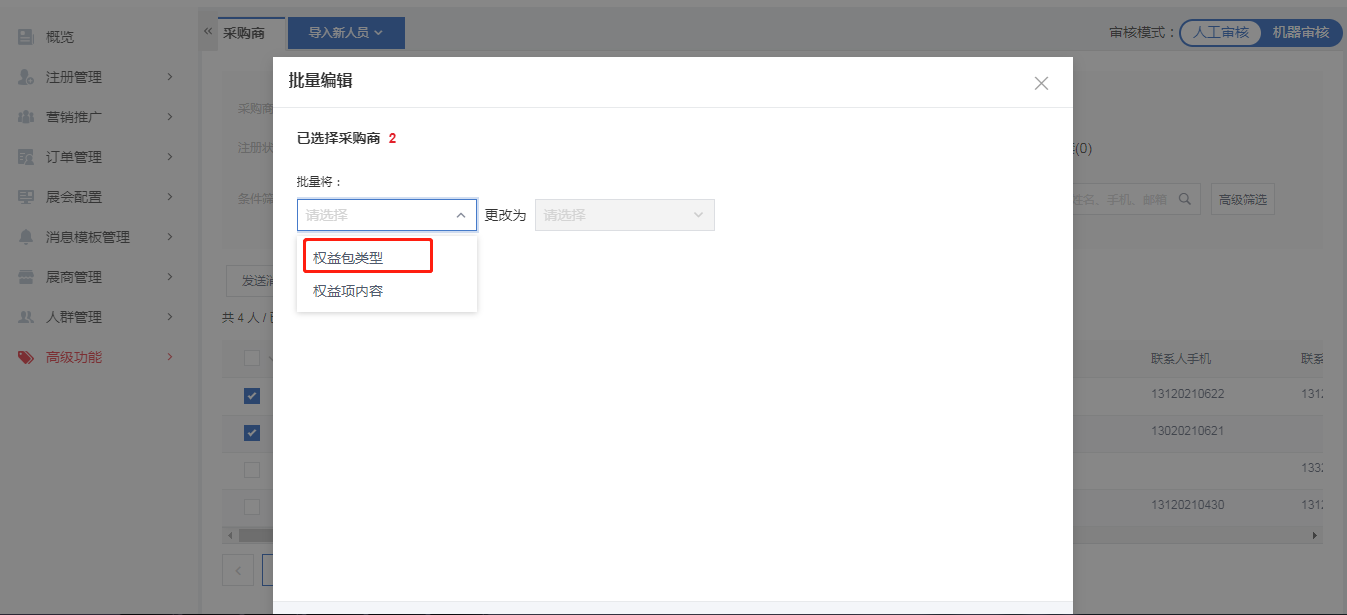
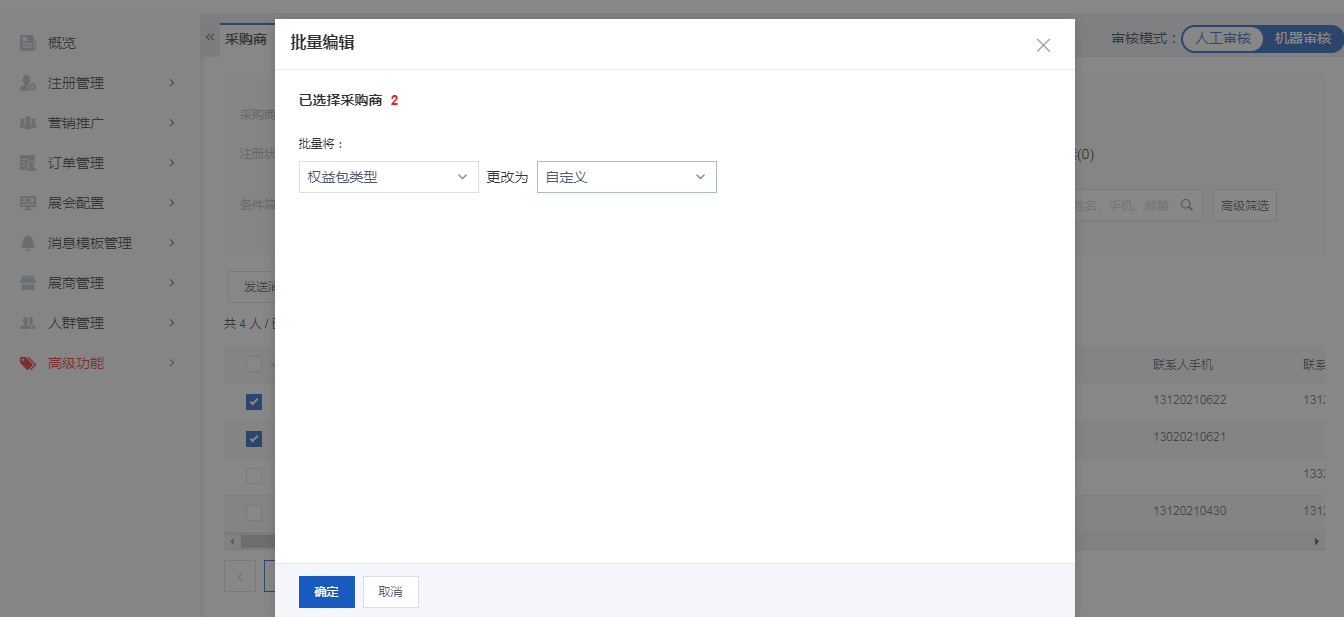
¶ 为采购商打标签
选择要打标签的采购商后,鼠标移入【更多操作】后点击【打标签】。
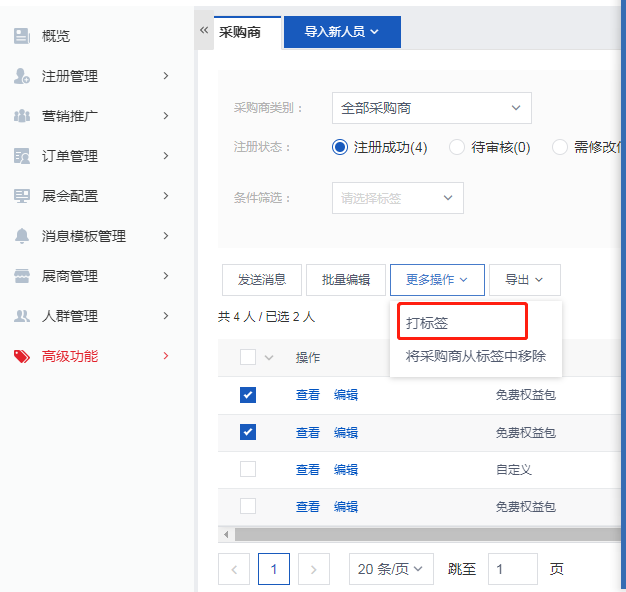
点击【打标签】按钮后弹出弹窗,可在弹窗中选择要为采购商打的标签,选择完成后点击【确定】按钮,即成功为采购商打上所选的标签。
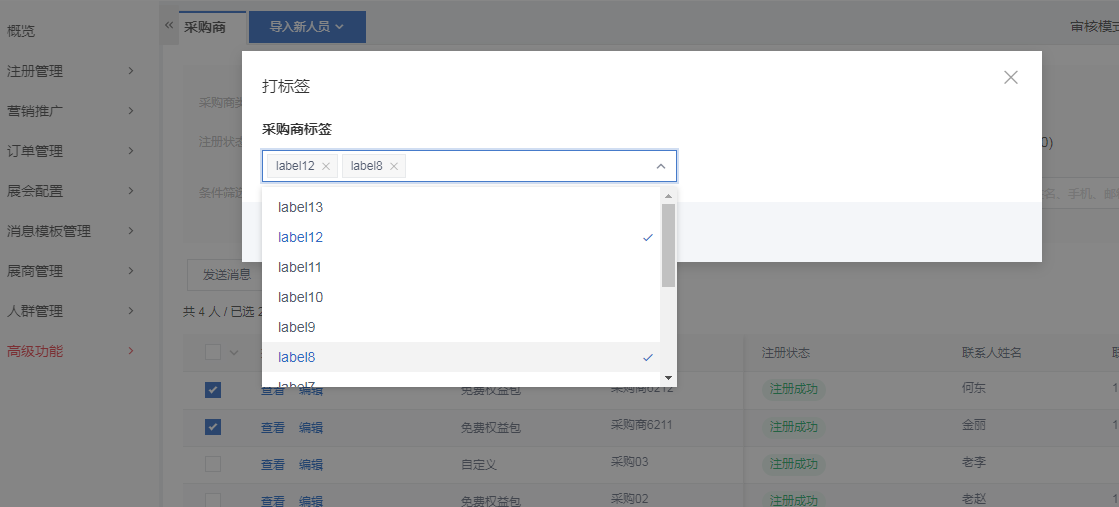

可在查看采购商时点击【标签】tab查看目前为采购商打的标签。
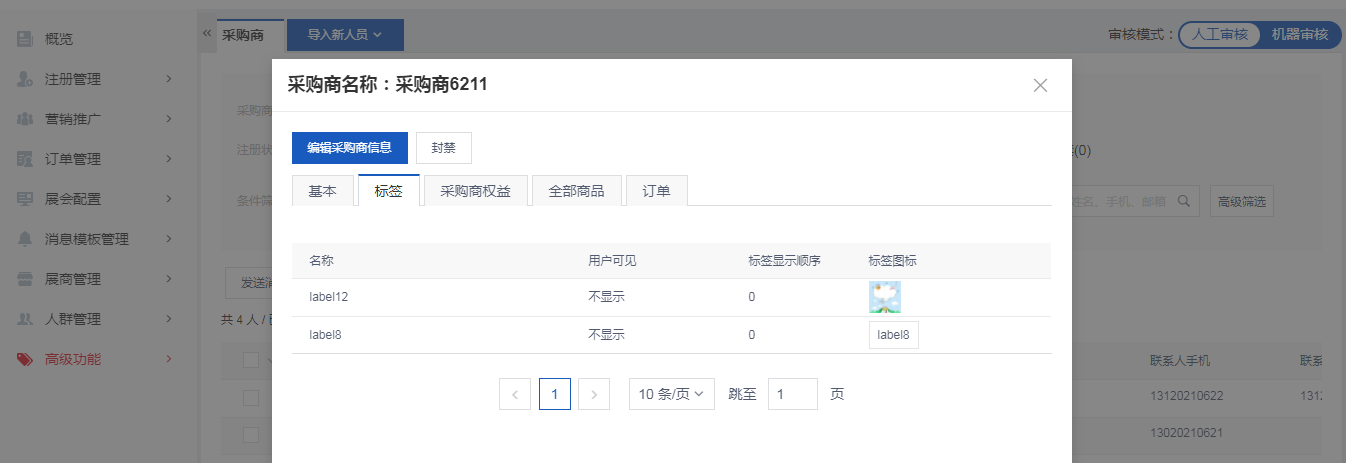
¶ 为采购商去除标签
在条件筛选下拉框中选择要为采购商去除的标签,选择完成后列表自动筛选被打了所选标签的采购商。
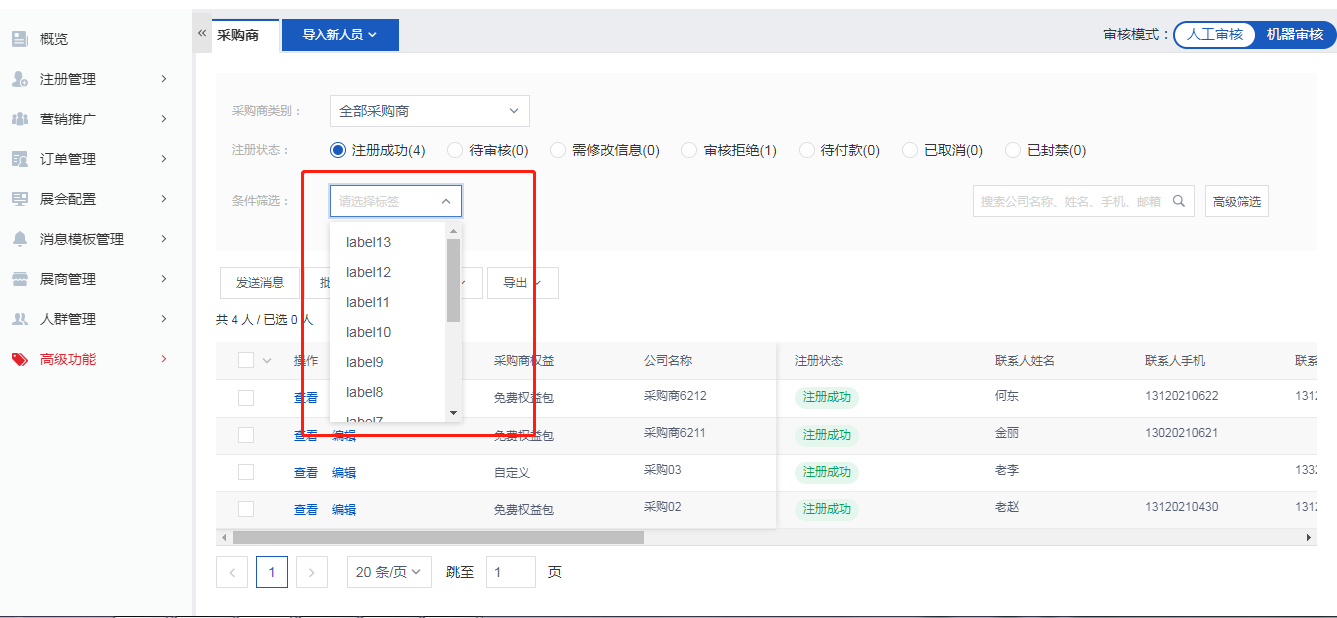
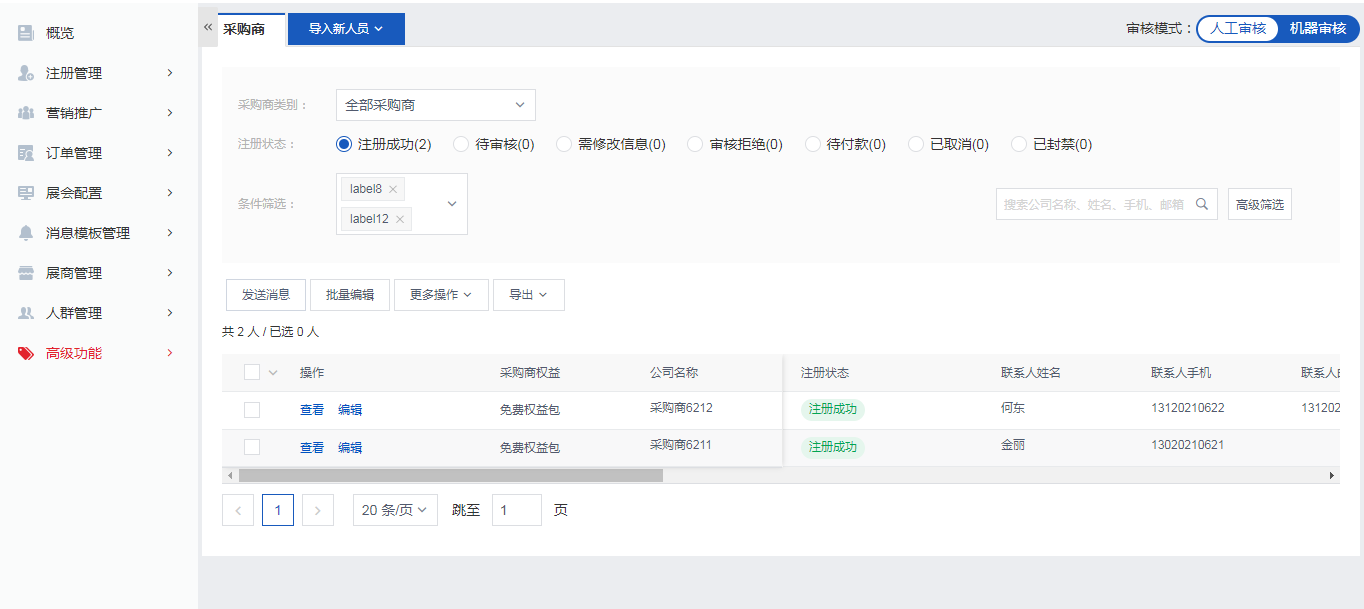
然后点选要去掉所选标签的采购商,再鼠标移入【更多操作】后点击【将采购商从标签中移除】,二次确认后点击【确定移除】,即为采购商去掉了所选的标签。
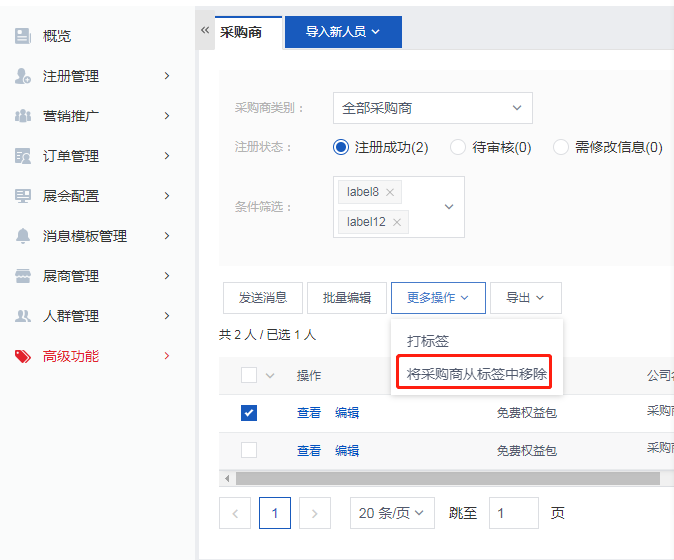
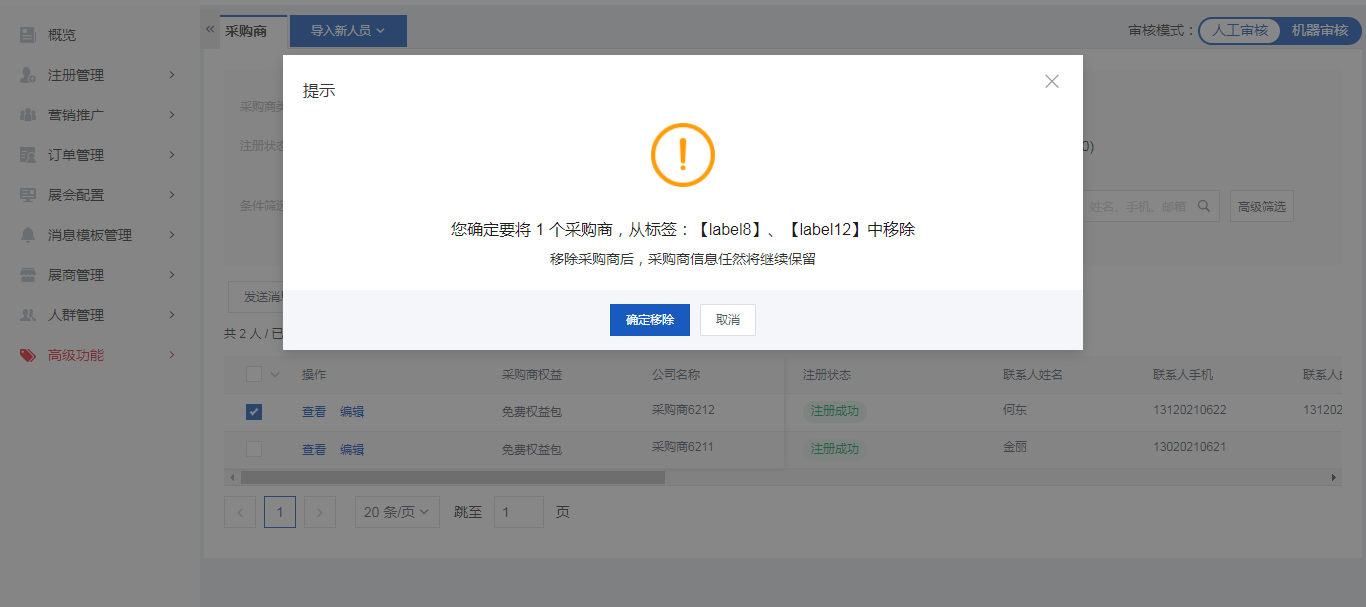
可在查看采购商弹窗的标签tab中确认去除标签后的结果。
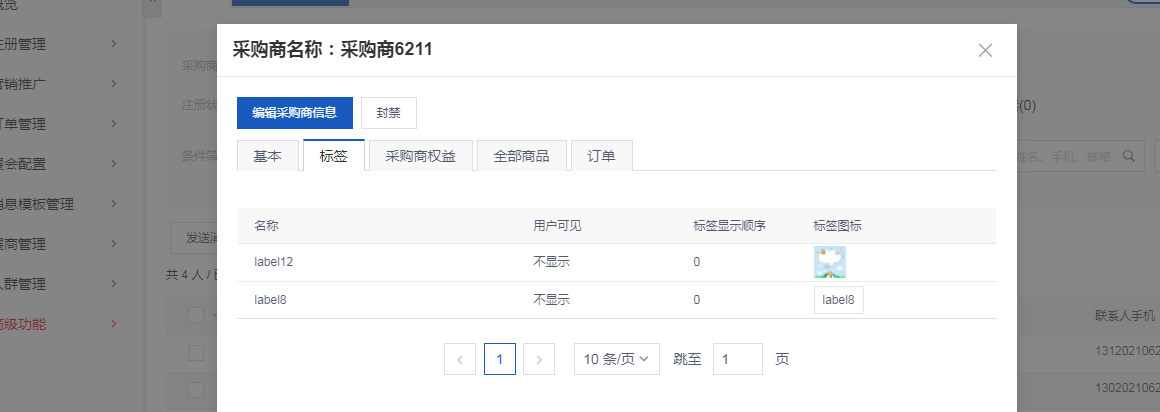
¶ 导出采购商信息
鼠标移入导出按钮后,可选择导出全部采购商或导出搜索出的采购商。
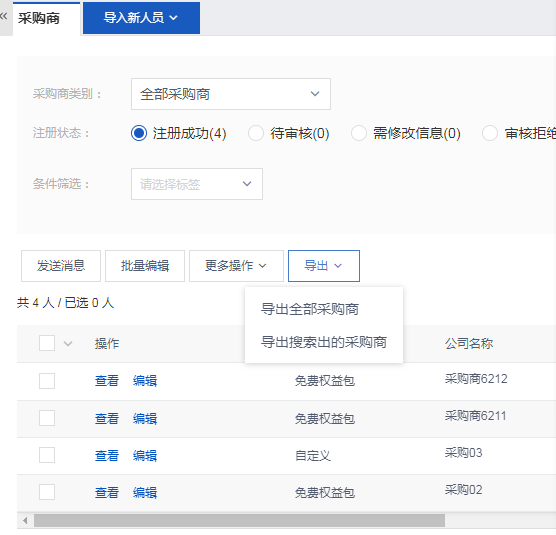
选择导出全部采购商时,点击【开始导出】可导出当前列表中显示的全部采购商数据。选择导出搜索出的采购商时,点击【开始导出】可导出搜索结果中的采购商数据。

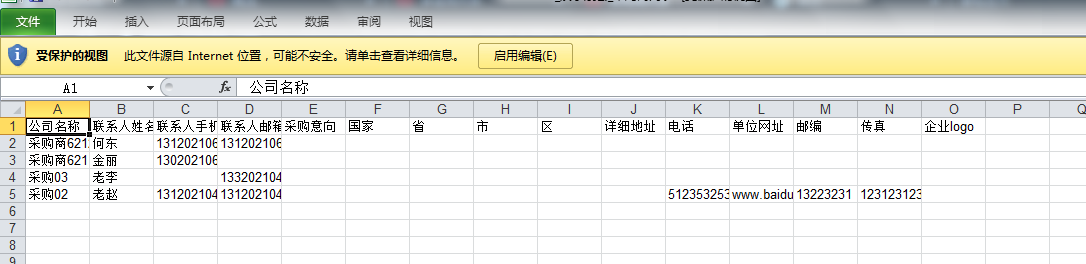
¶ 封禁和解封采购商
点击目标采购商的【查看】按钮,在弹窗中点击【封禁】按钮,二次确认后采购商即被封禁,封禁的采购商无法进入采购商后台系统。
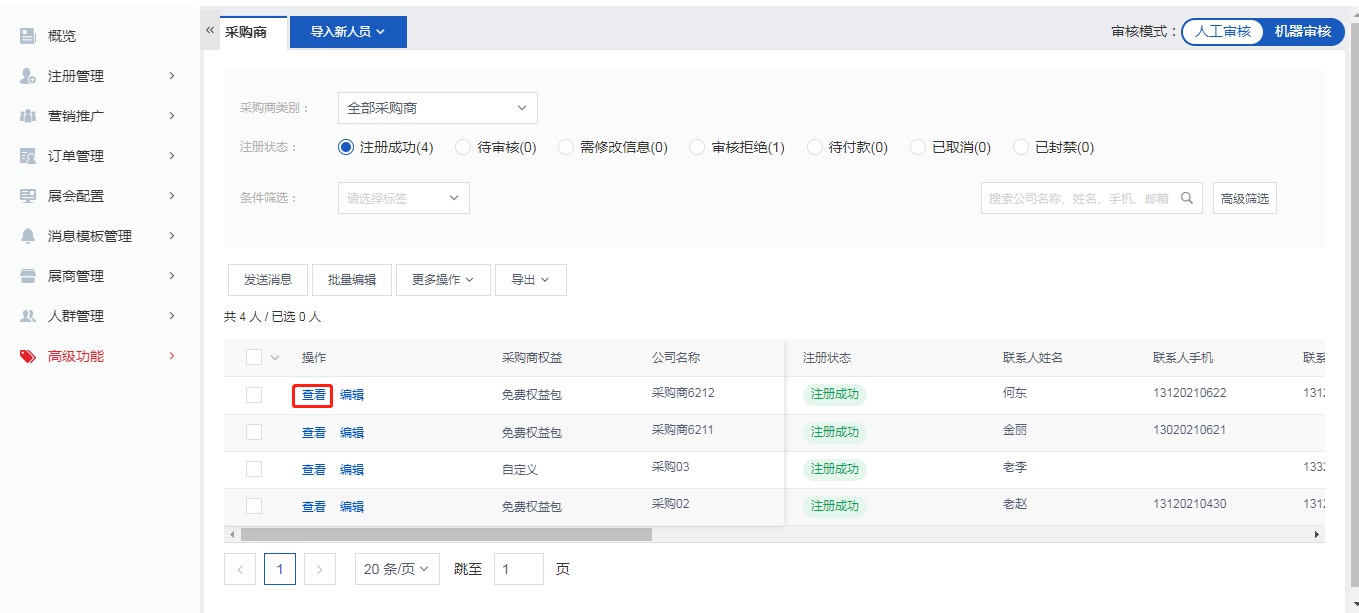
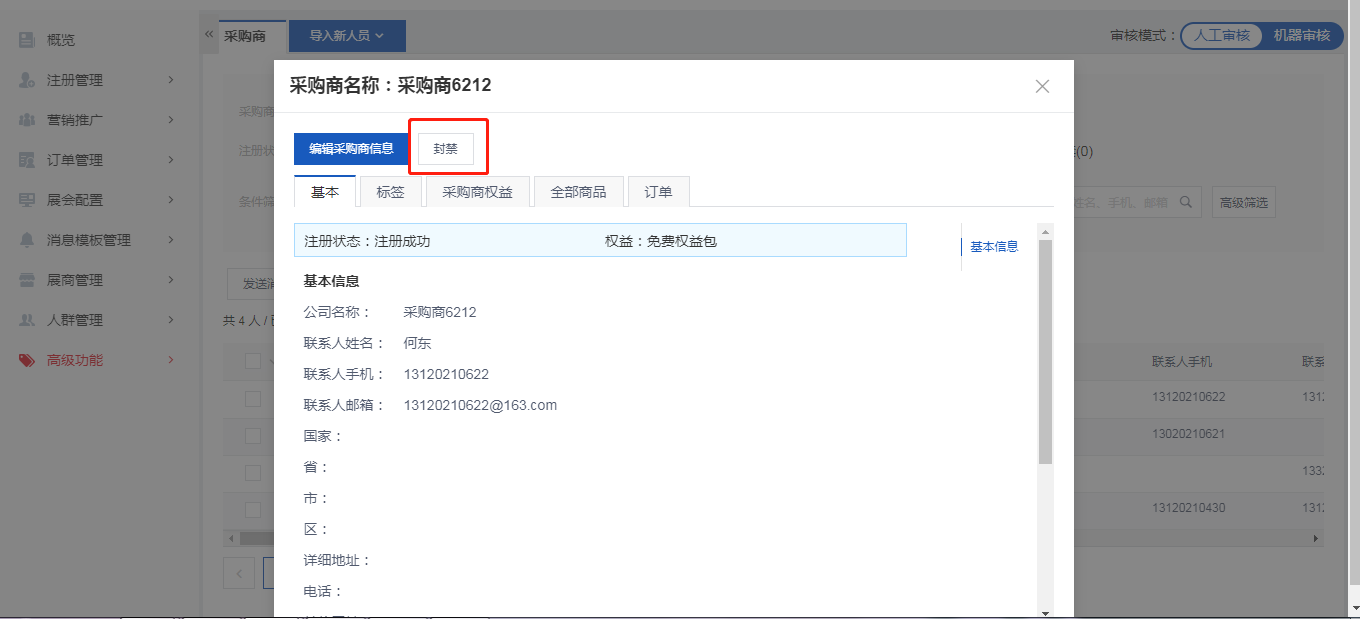
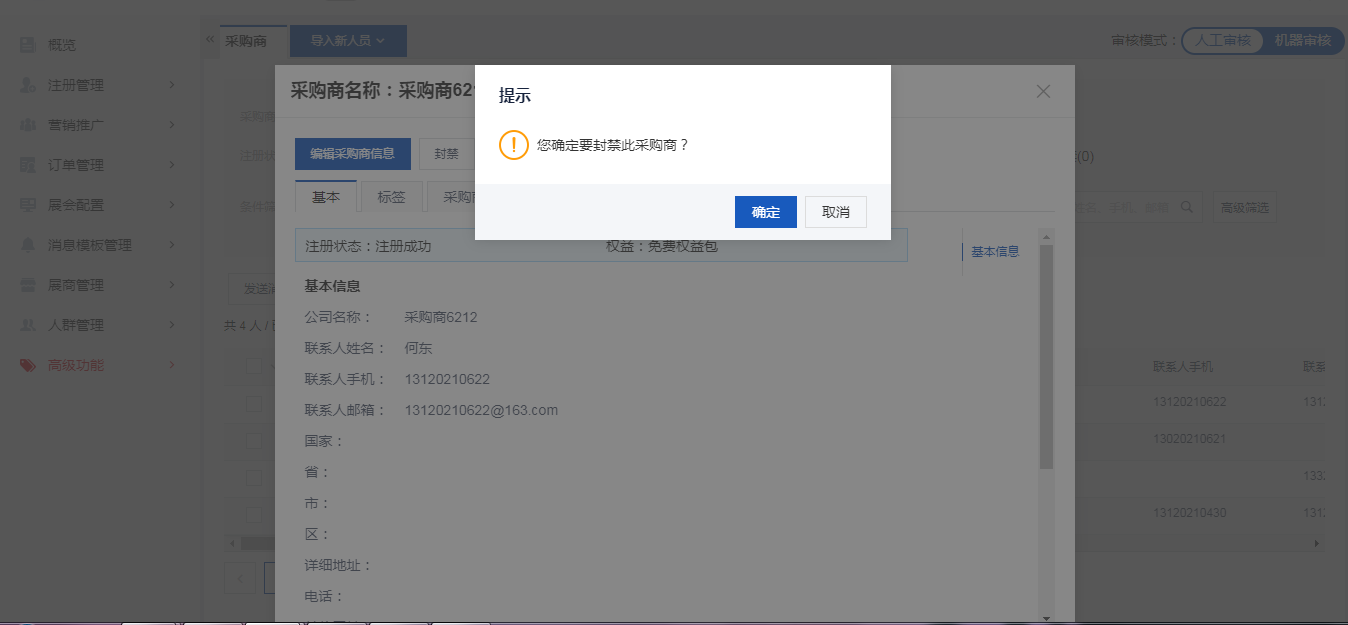
对已封禁的采购商,在弹窗中点击【解封】按钮,二次确认后采购商即被解封。
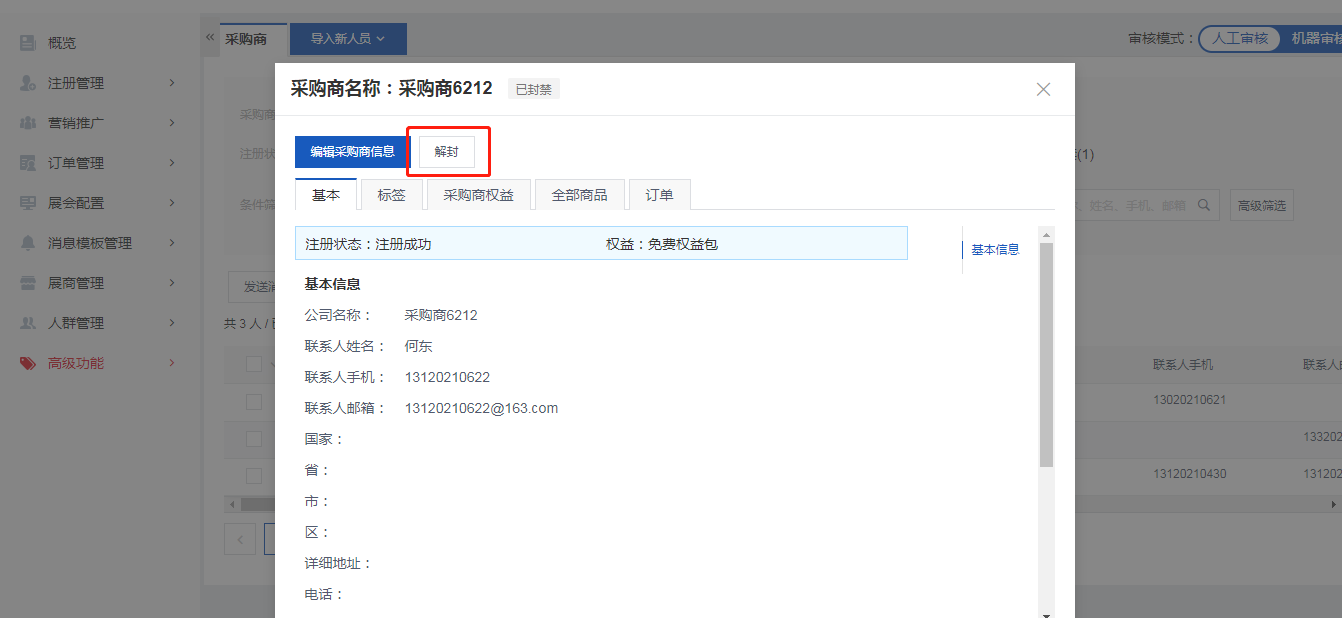
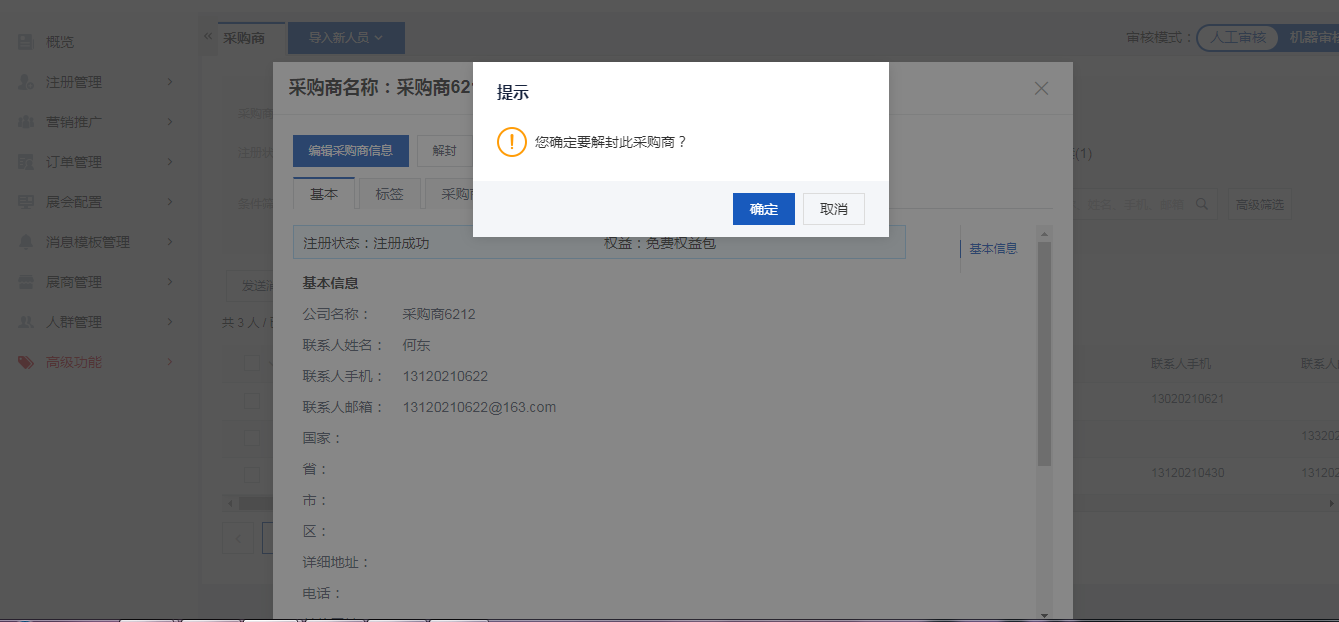
¶ 查看采购商信息
点击任一采购商的【查看】按钮,弹出弹窗,可在弹窗中各tab查看采购商的企业信息、标签、权益、商品、订单。
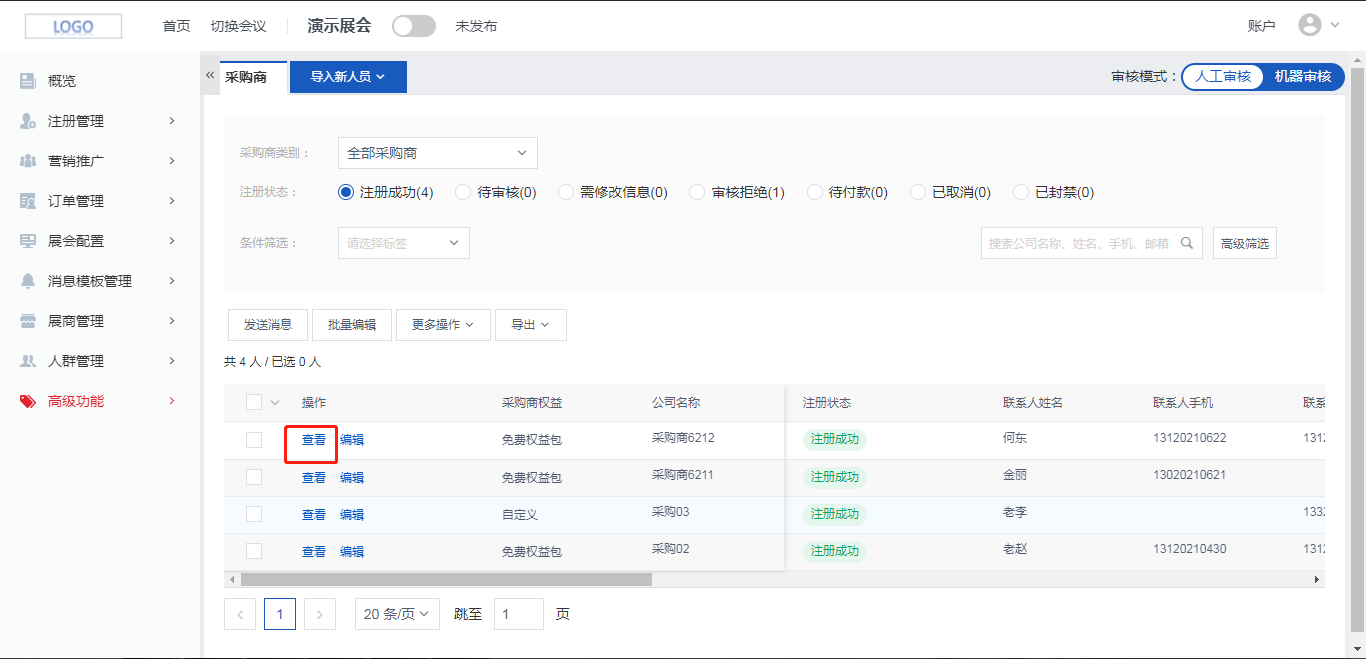
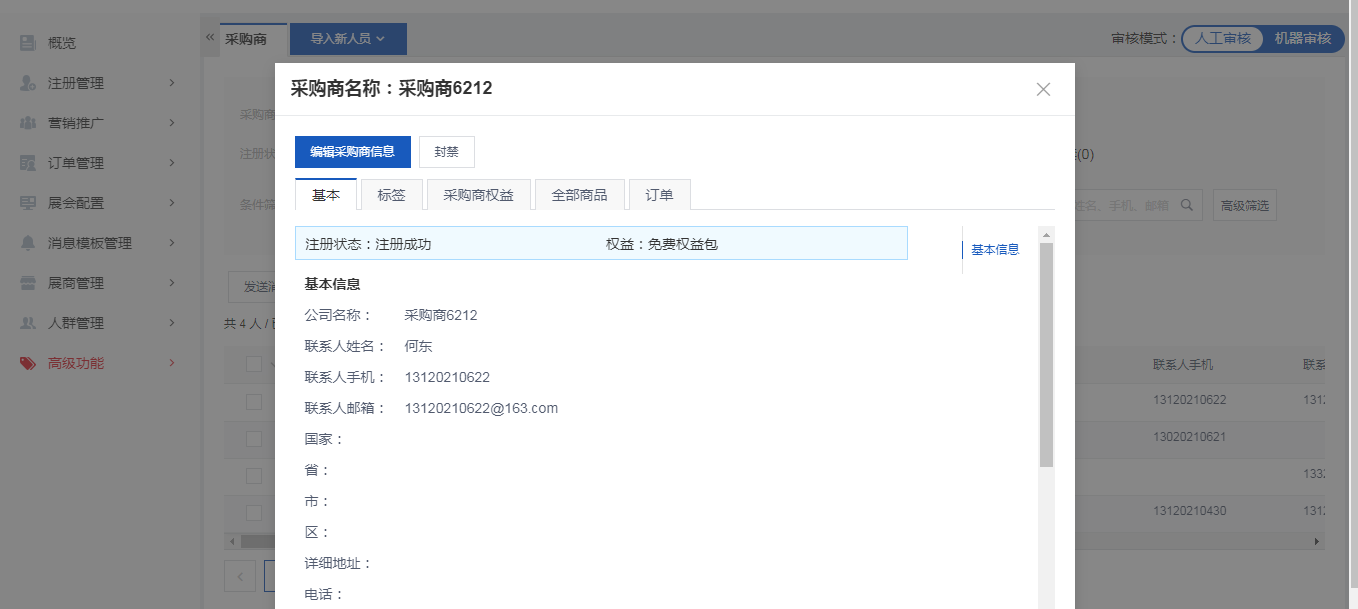


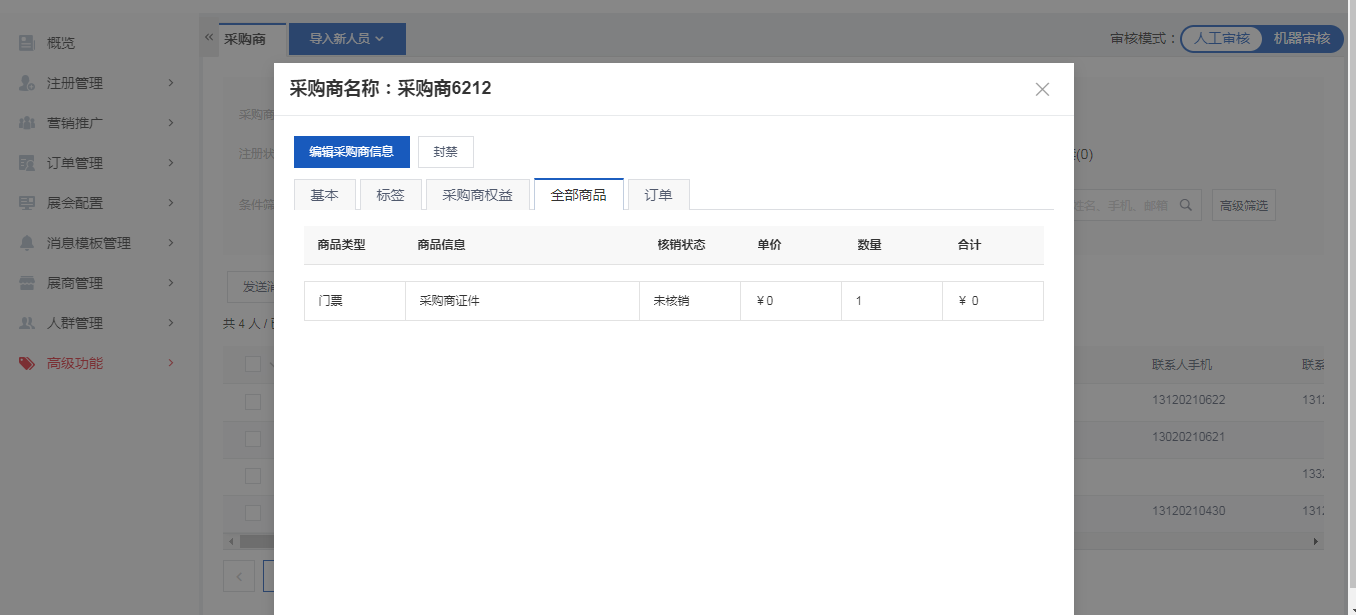
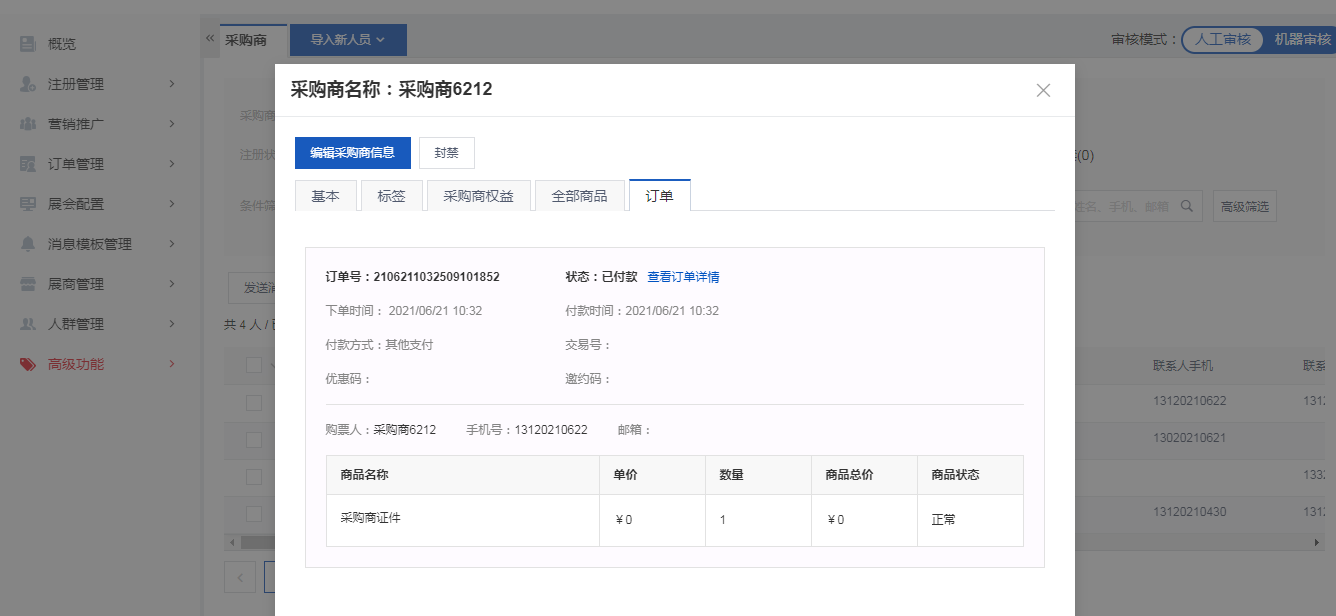
¶ 展品管理
¶ 类目管理
¶ 创建类目
类目用于
创建一级类目时,点击一级类目框内的【添加类目】按钮,在弹出弹窗中填写类目的中英文名称和排序,点击【确定】按钮后即成功添加类目。
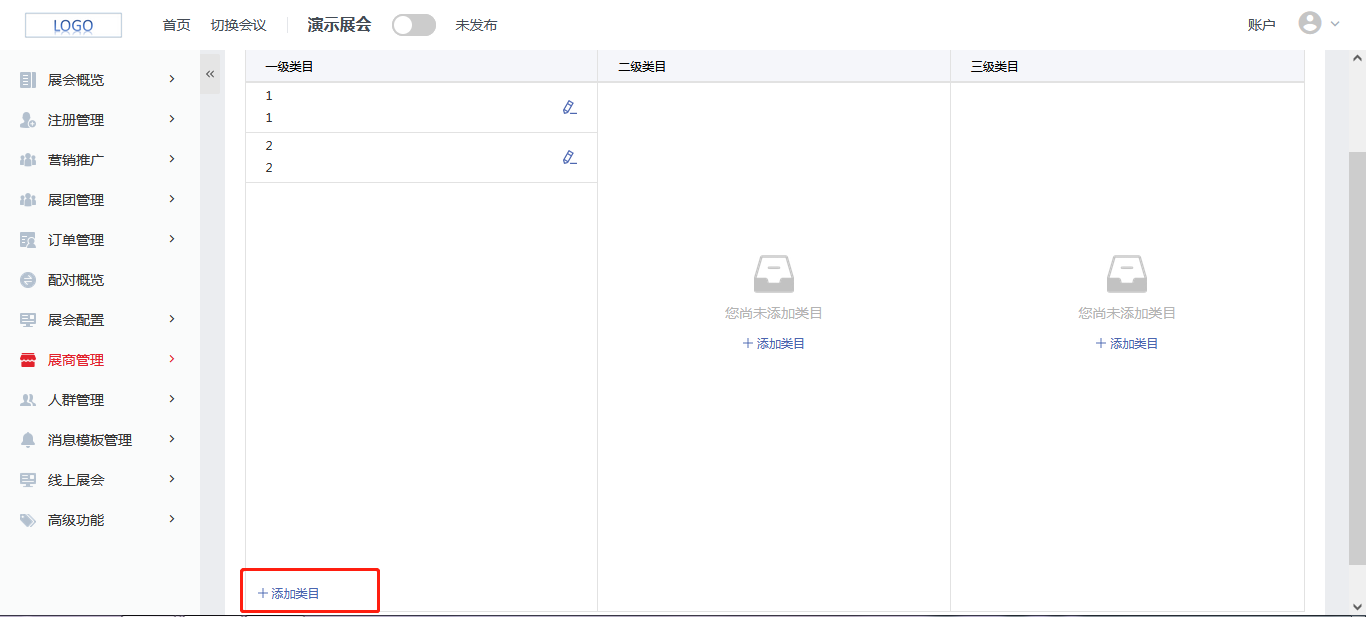

创建二三级类目时,需先点击选择一个父级类目,再点击二级或三级类目框内的【添加类目】按钮,在弹出弹窗中填写类目的中英文名称和排序,点击【确定】按钮后即成功在之前选择的父级类目下添加子类目。
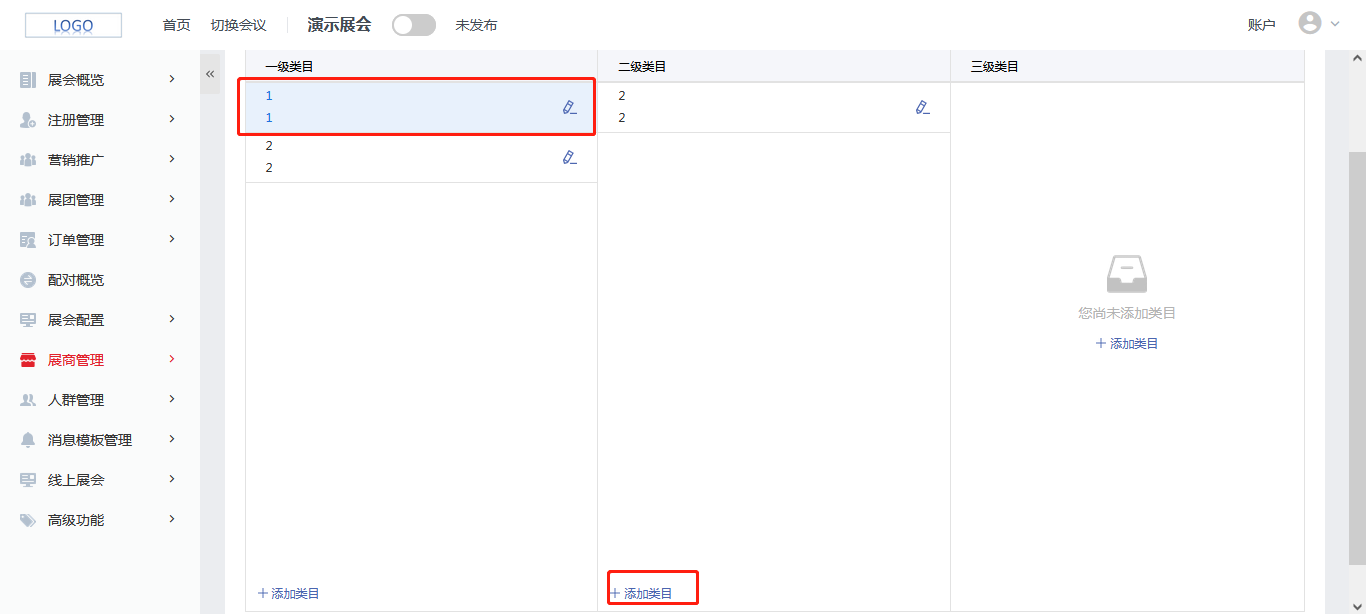
¶ 删除类目
鼠标移入类目区域后点击【删除】类目按钮,在弹窗中二次确认点击【确定】按钮后,所选类目及其子类目都被删除。
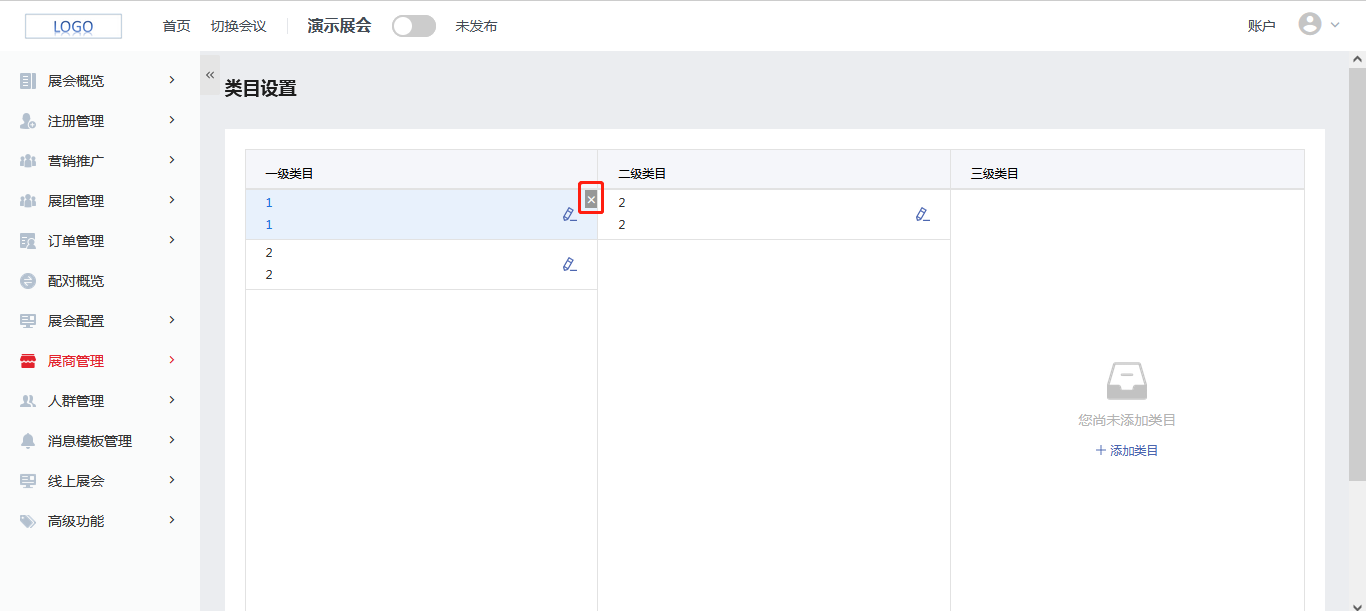
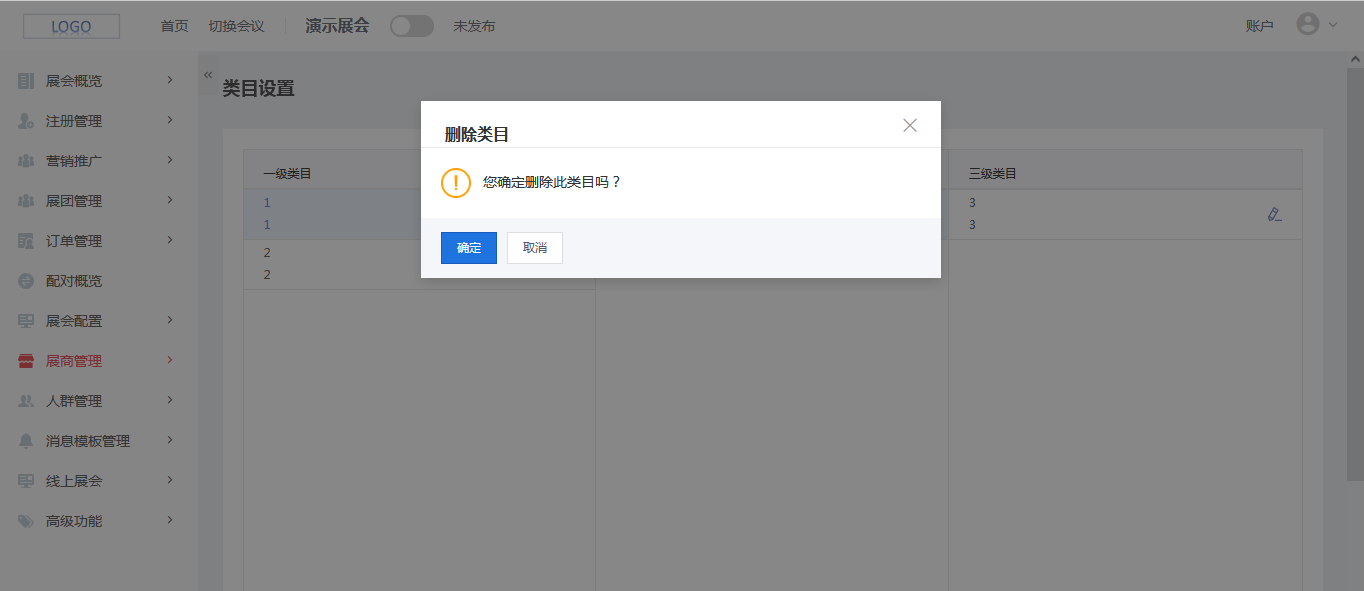
¶ 展品管理
¶ 编辑展品信息
点击目标展品的【编辑】按钮,进入编辑展品页面,编辑完需要修改的内容后,点击【保存】按钮后修改即生效。
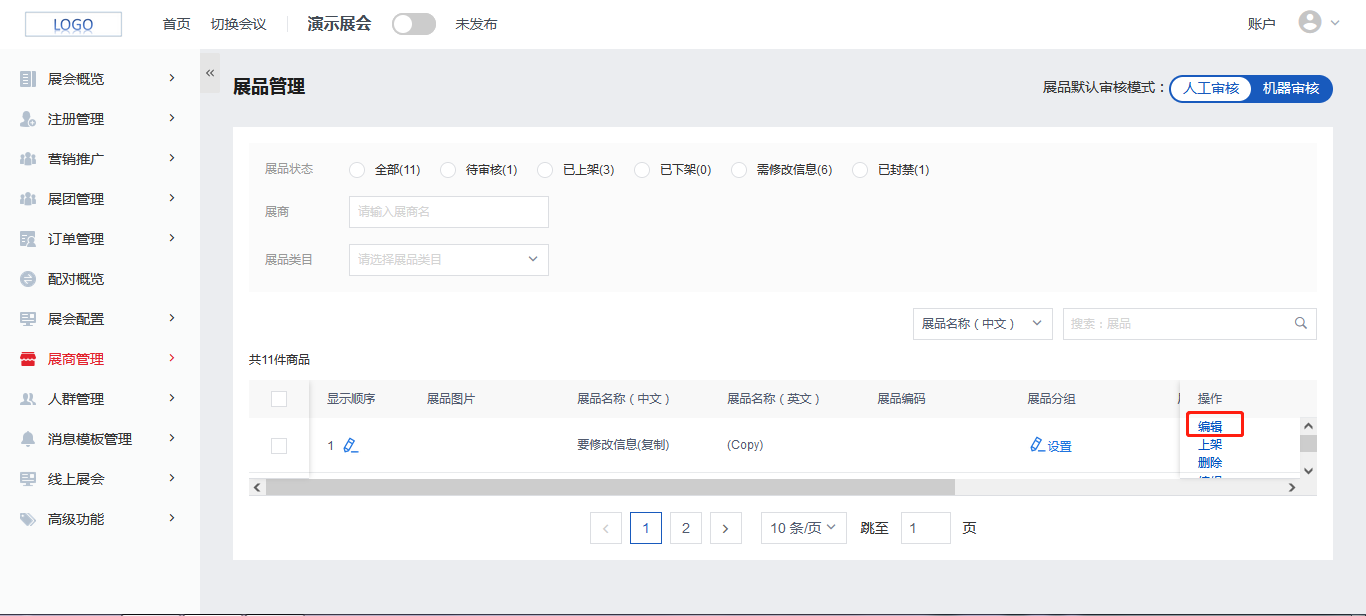
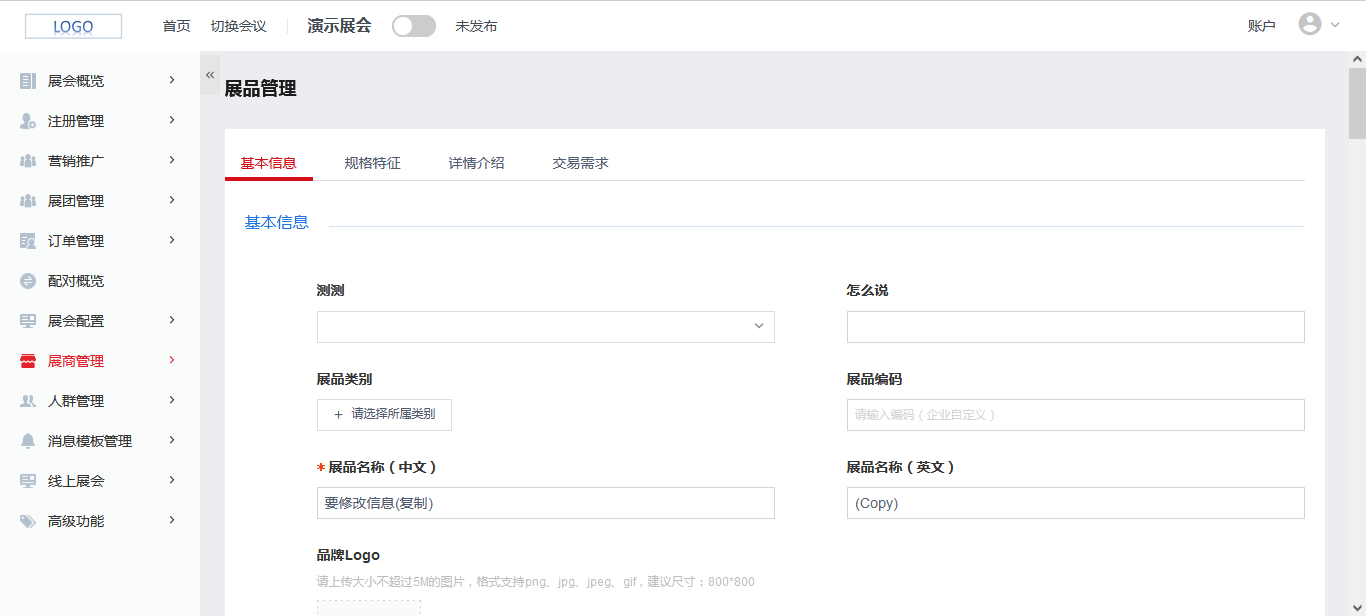
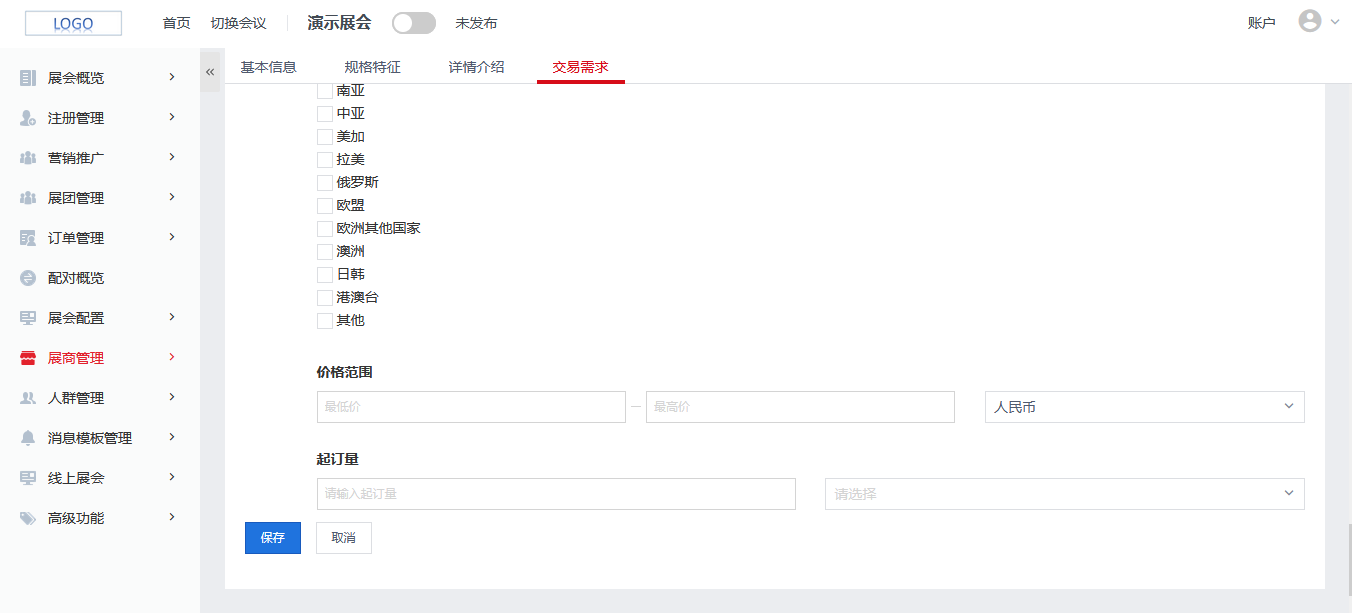
¶ 审核展品
选择待审核状态的展品,查看展品信息后可以选择让展品审核通过或审核拒绝。点击审核通过按钮后再点击确定按钮,展品即通过审核,状态转为已上架。点击审核拒绝后在弹窗中填写违规内容和违规原因后再点击确定按钮,展品即审核不通过,转为需修改信息状态。
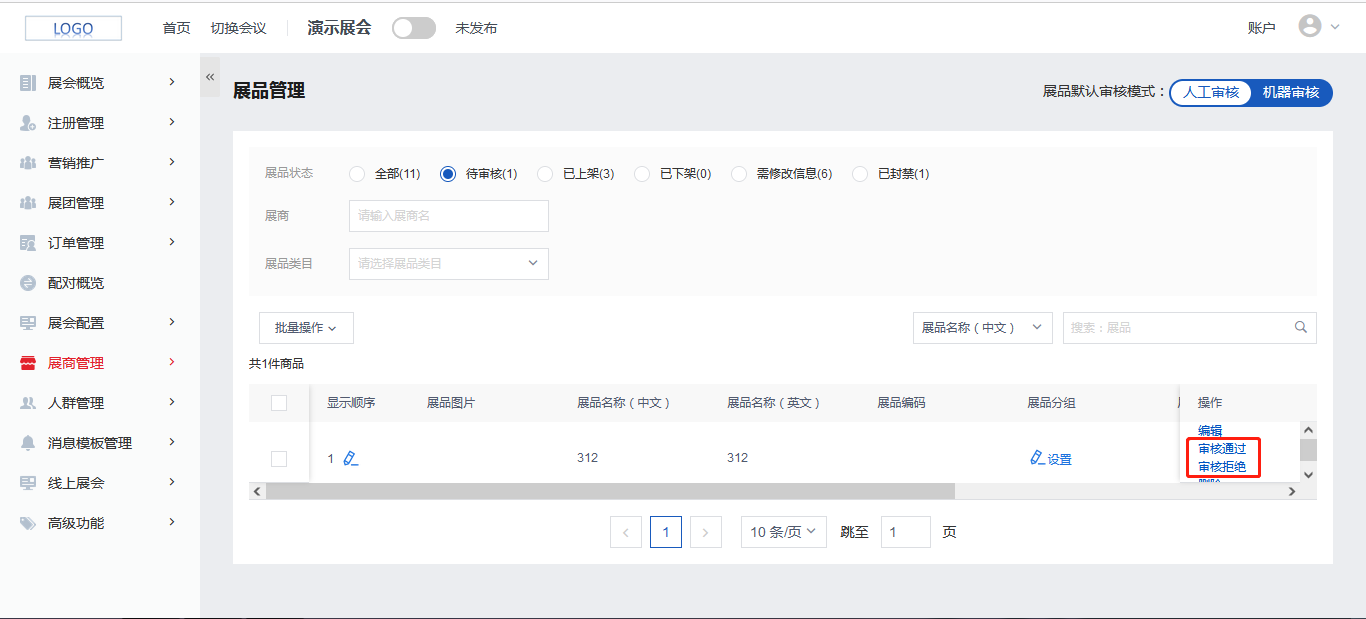
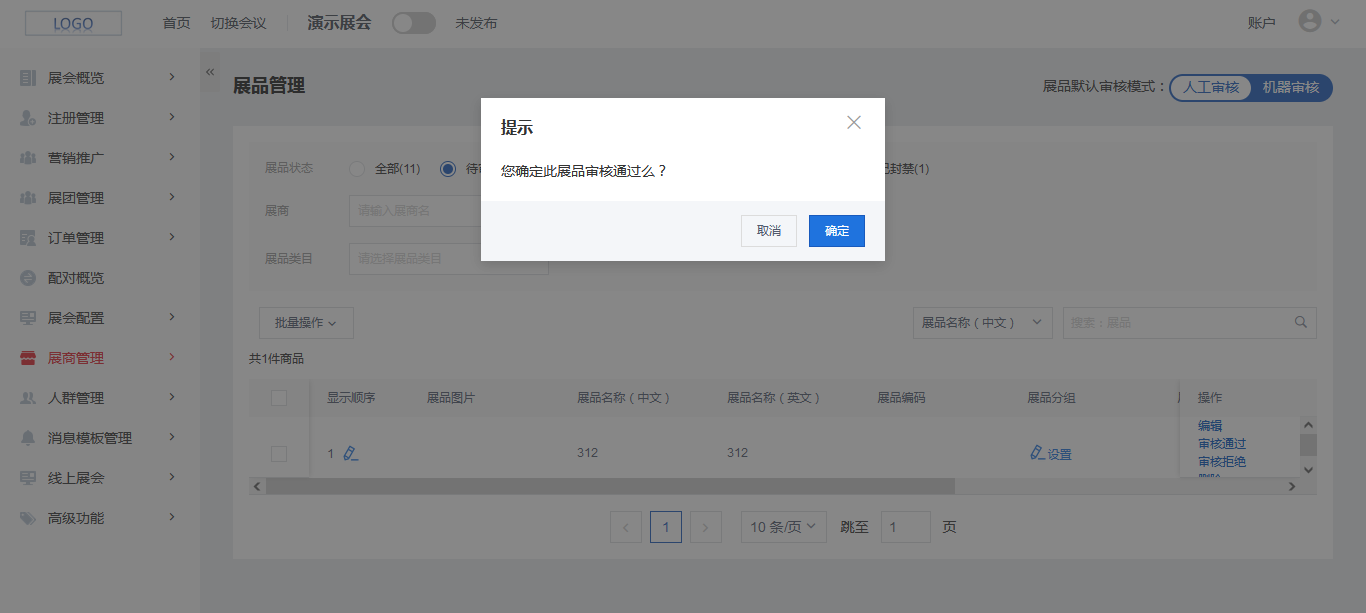
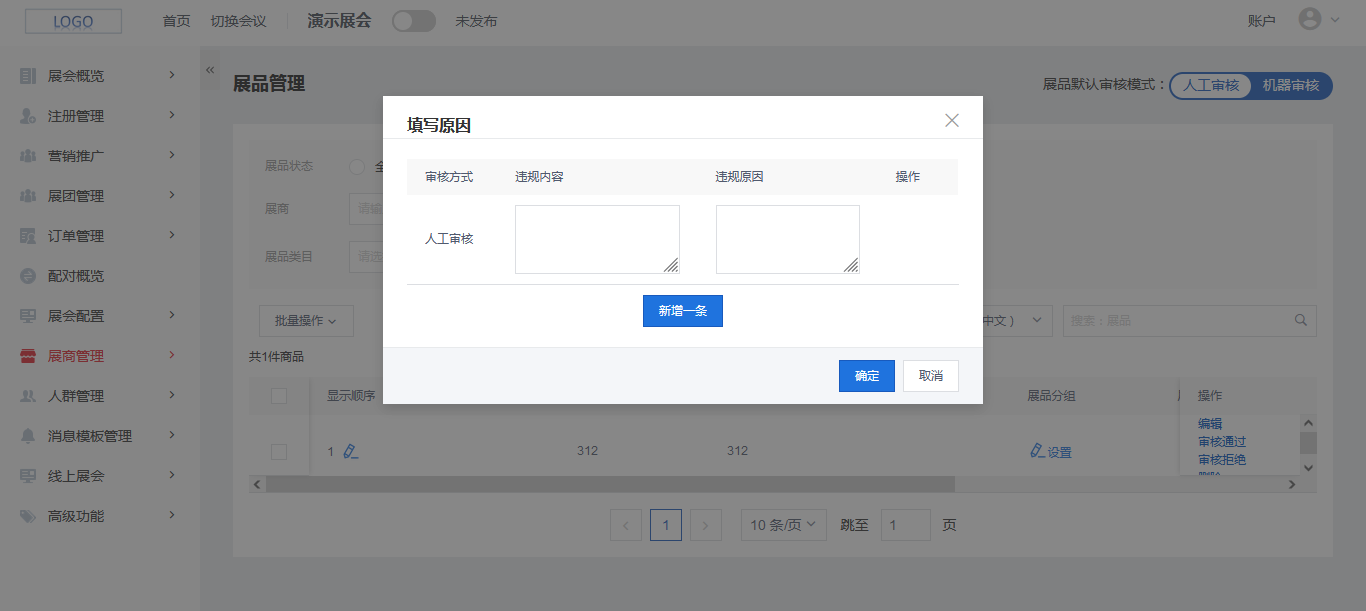
¶ 封禁和解封展品
点击目标展品的【封禁】按钮,二次确认并选择封禁理由后展品即被封禁,封禁的展品无法在前台展示。
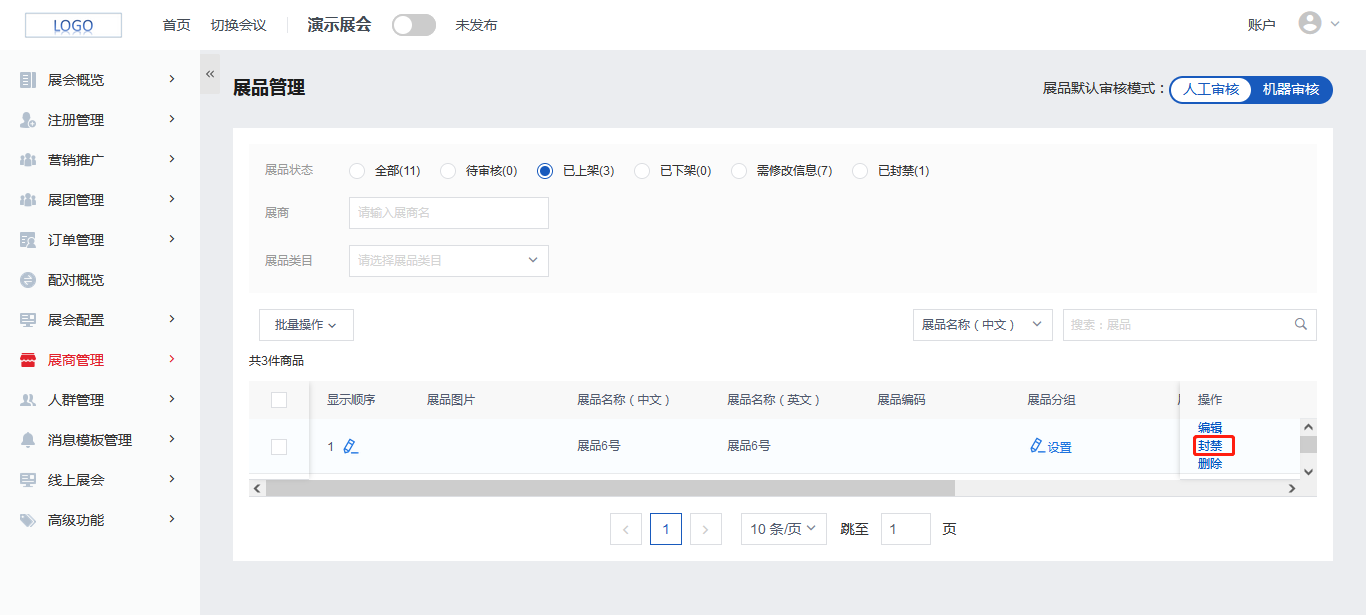
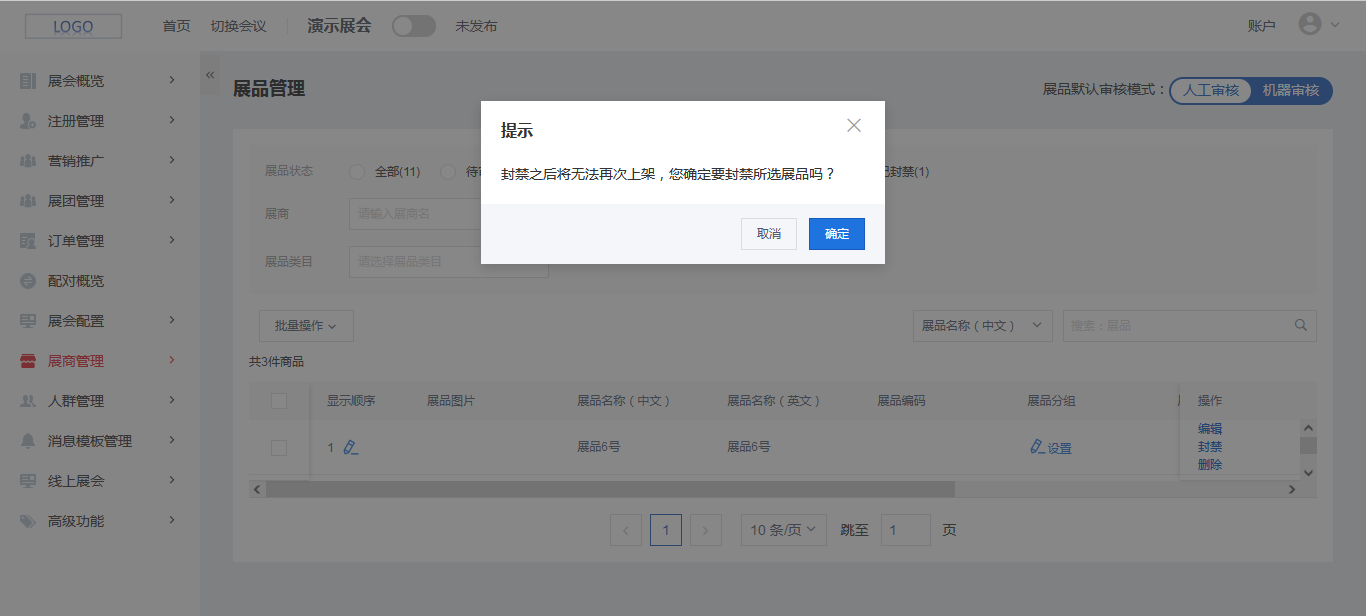
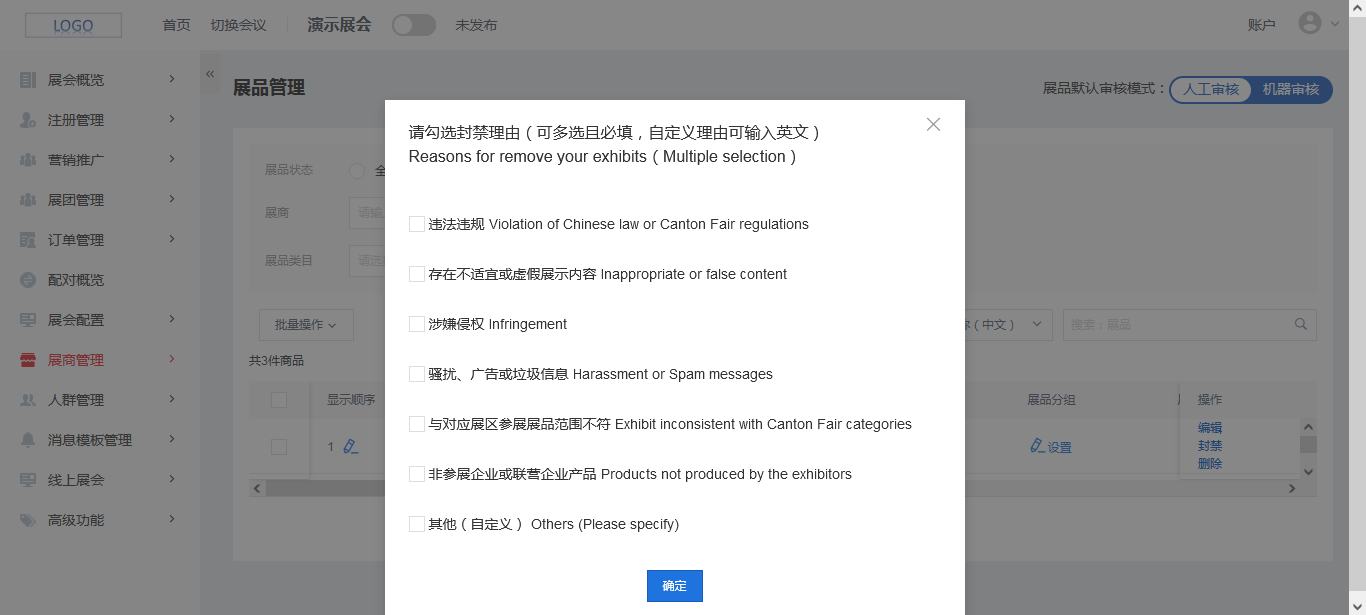
对已封禁的展品,在弹窗中点击【解封】按钮,二次确认后展品即被解封。
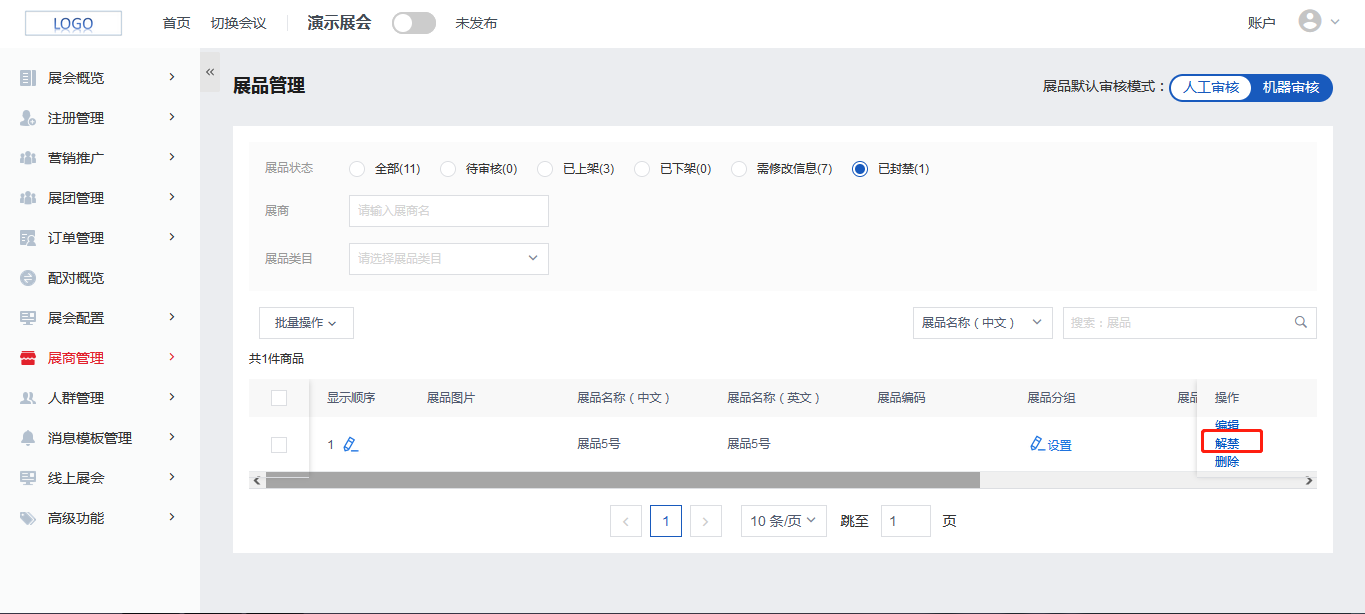
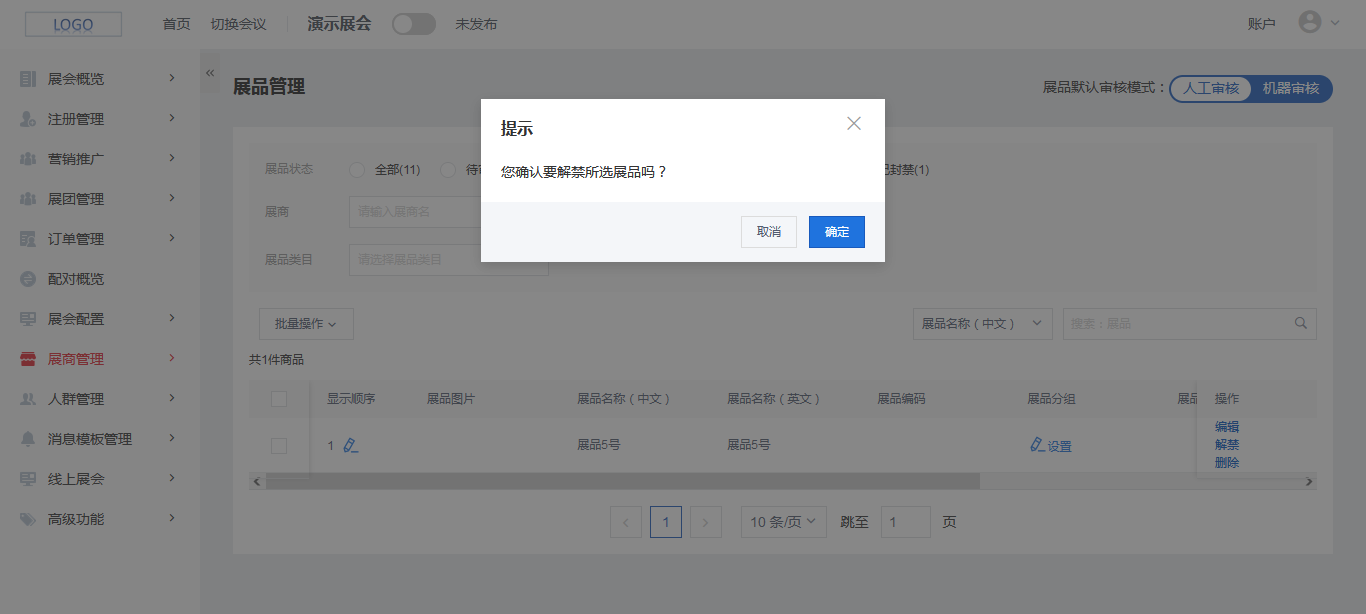
¶ 展品字段管理
¶ 编辑字段信息
点击选中任一字段后,点击字段右侧的【编辑】按钮,右侧弹出侧窗,可在弹窗中修改字段信息,不同的字段类型可以编辑的信息也不同,比如:
纯文本、富文本类型的字段,可以修改字段的名称、输入框中的提示文案,描述文案,是否必填。
枚举值类型的字段,可以修改字段的名称、输入框中的提示文案,描述文案,是否必填,点击【编辑数据源】按钮,可在弹出的弹窗中修改枚举值。
点击侧窗下方的【保存】按钮,即保存编辑后的字段信息。
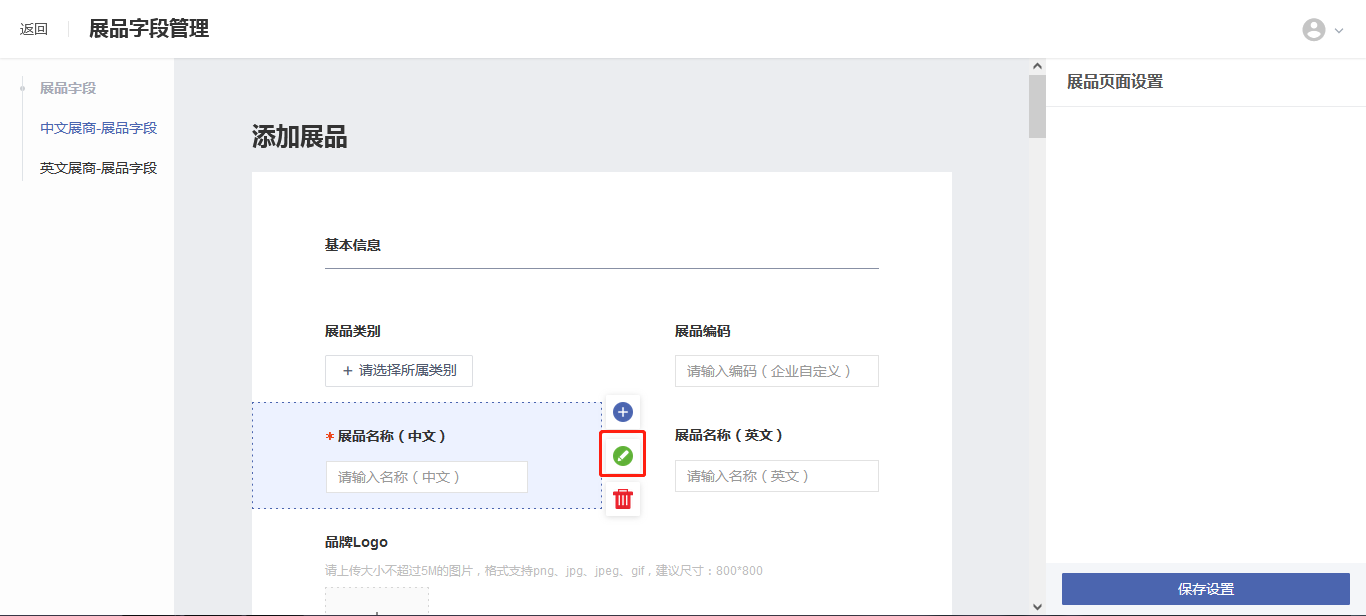
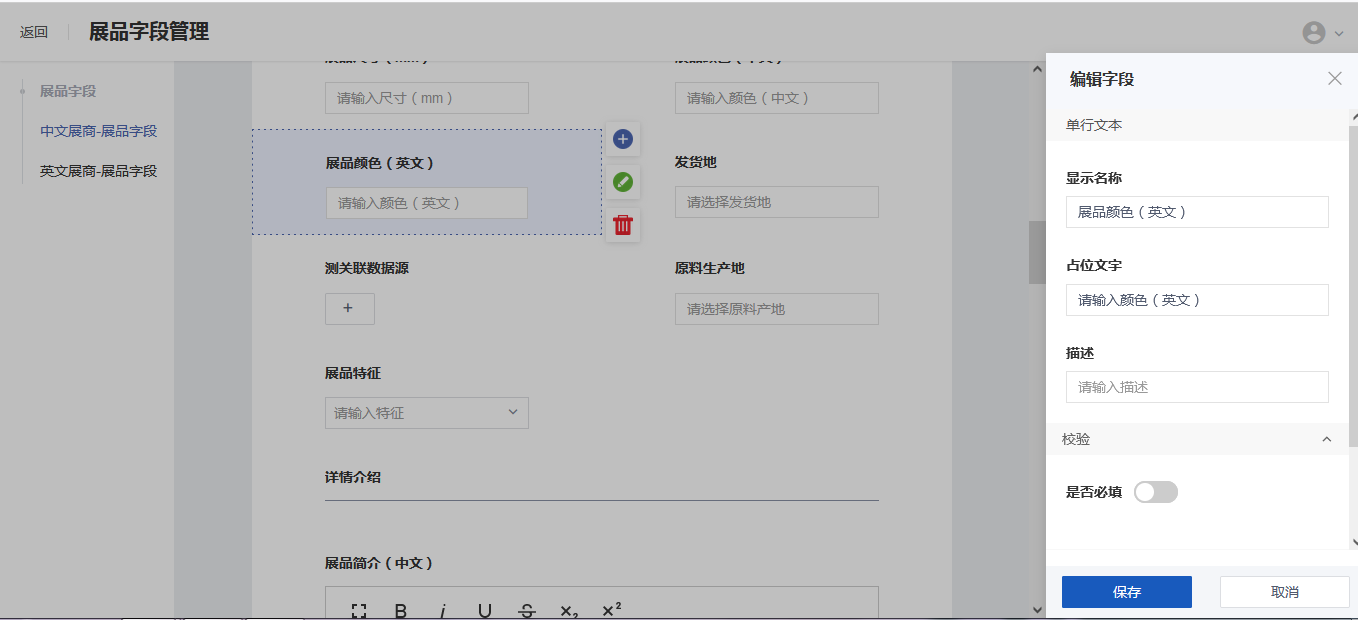
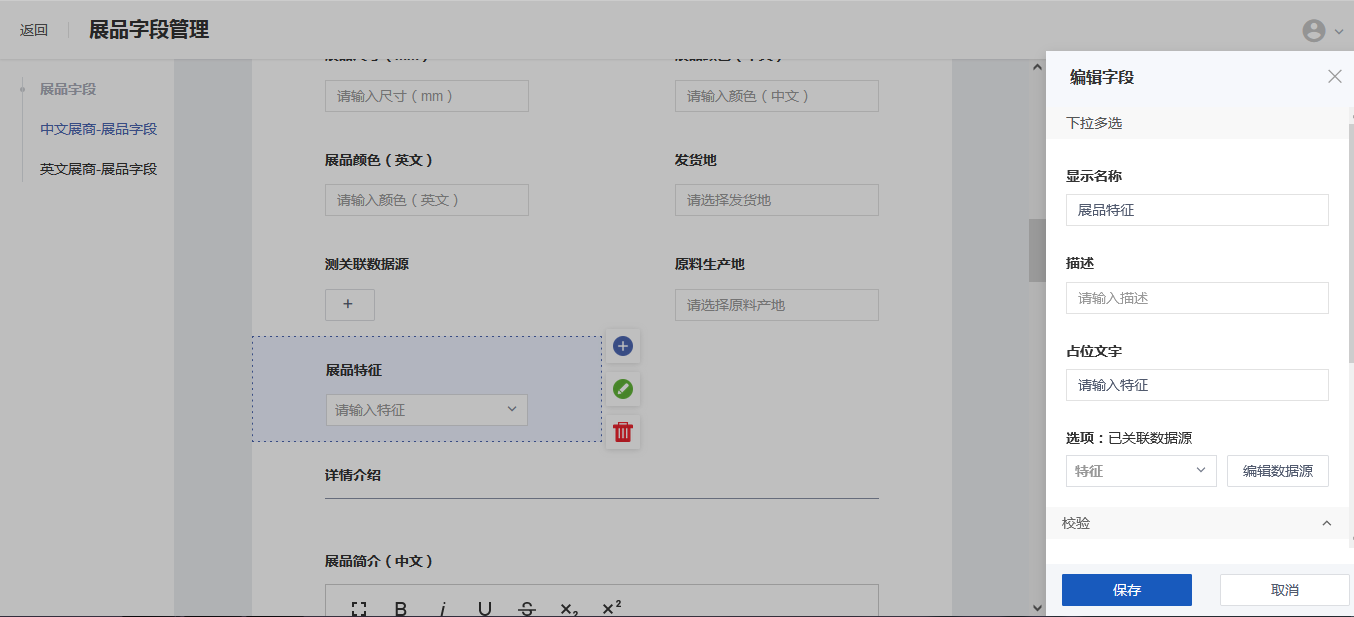
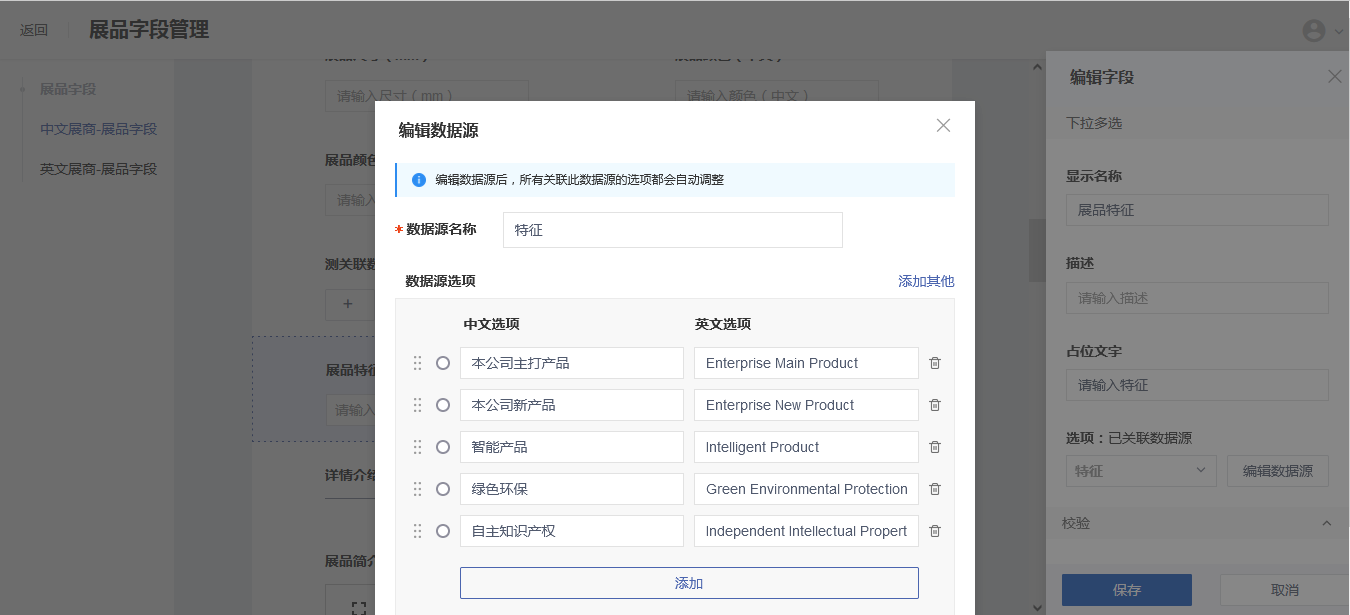
¶ 删除字段
点击选中任一字段后,点击字段右侧的【删除】按钮,在弹窗中二次确认后点击确定,即在表单中删除此字段。
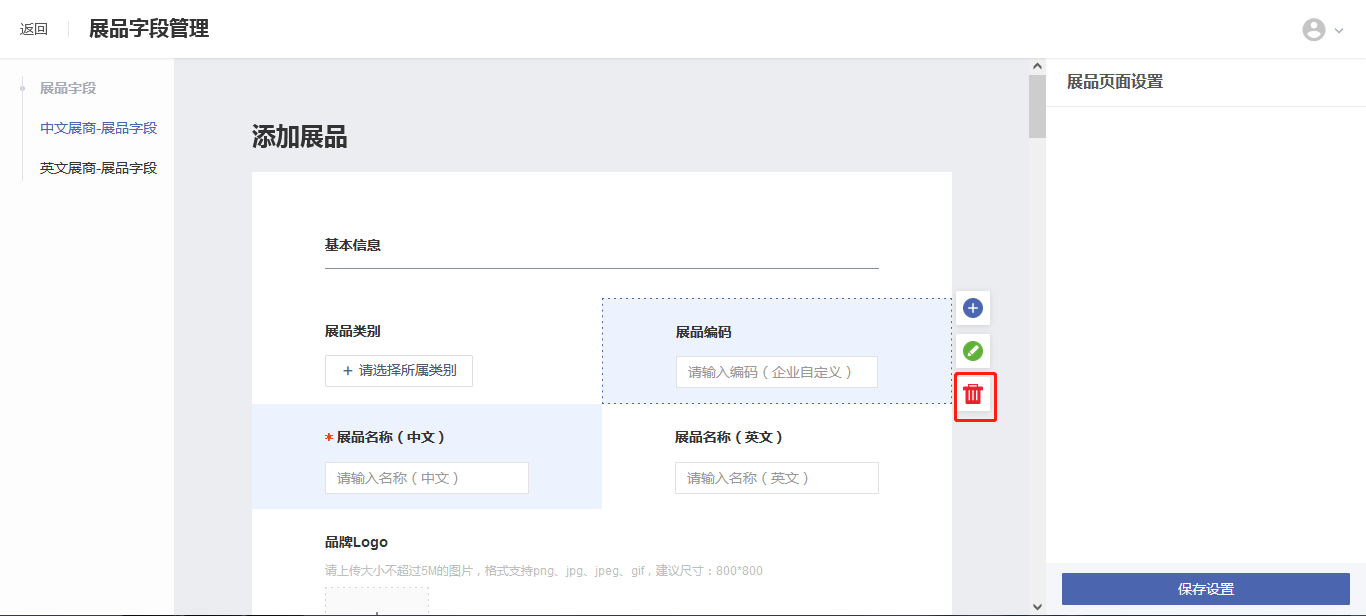
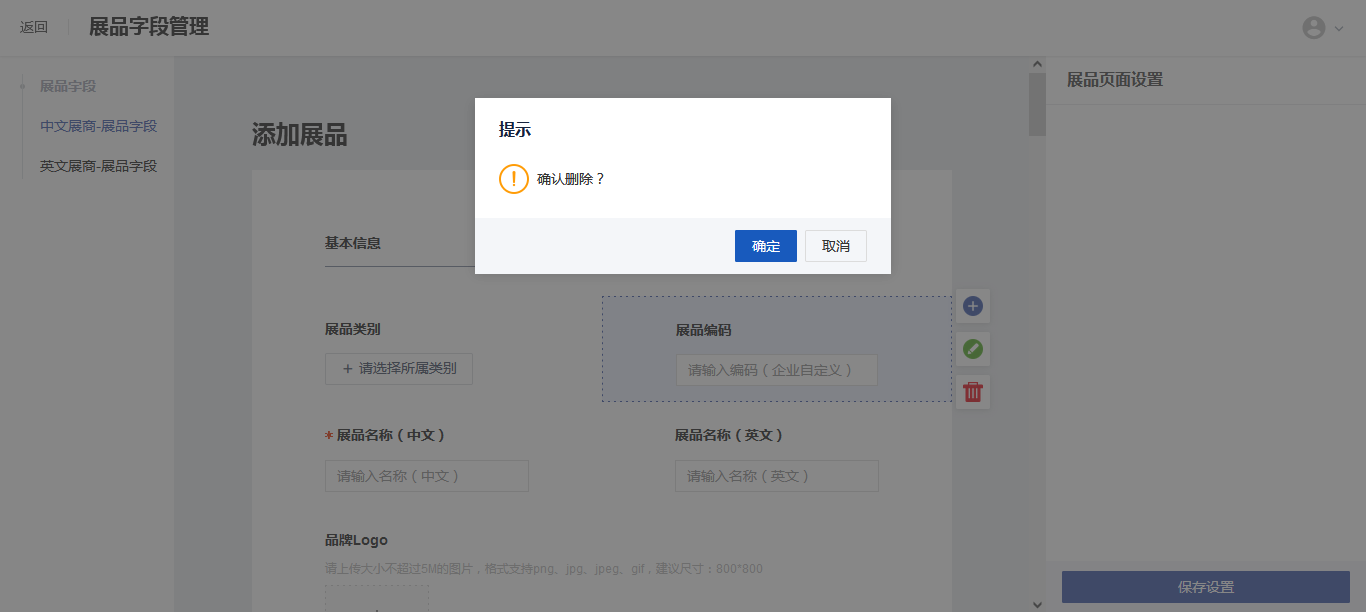
¶ 新增系统字段
点击选择任一字段后,点击字段右侧的【添加】按钮,在弹窗中任选一个尚未添加在表单中的字段后点击,表单中即添加所选的字段。
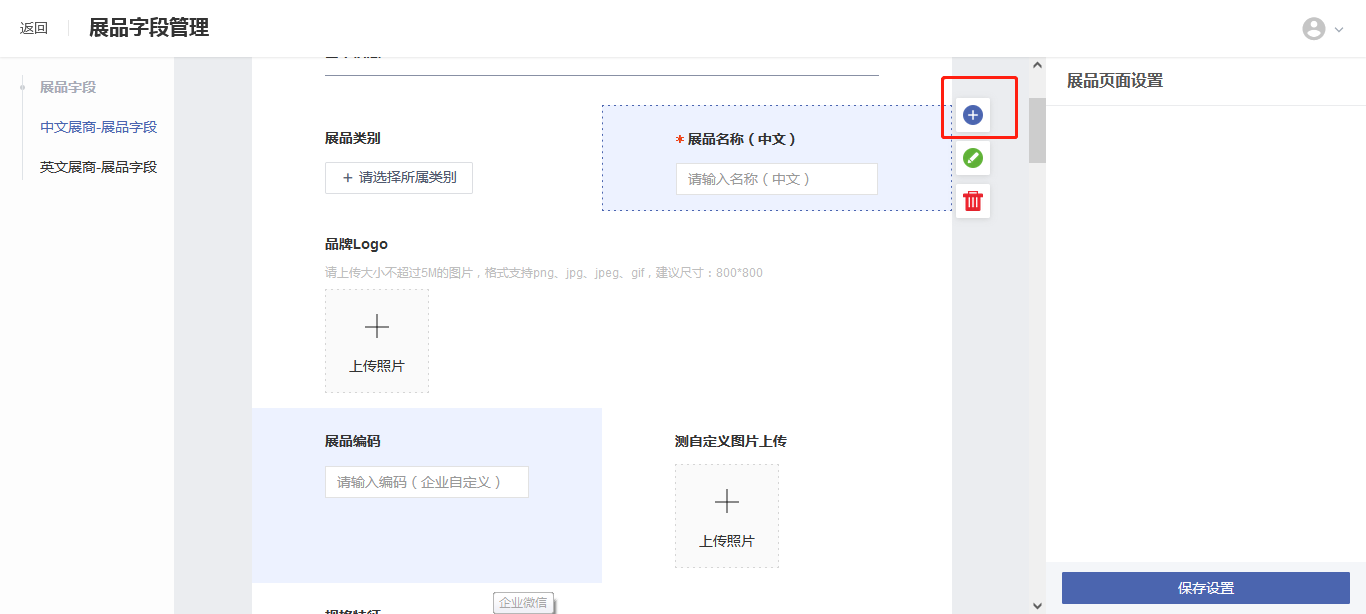

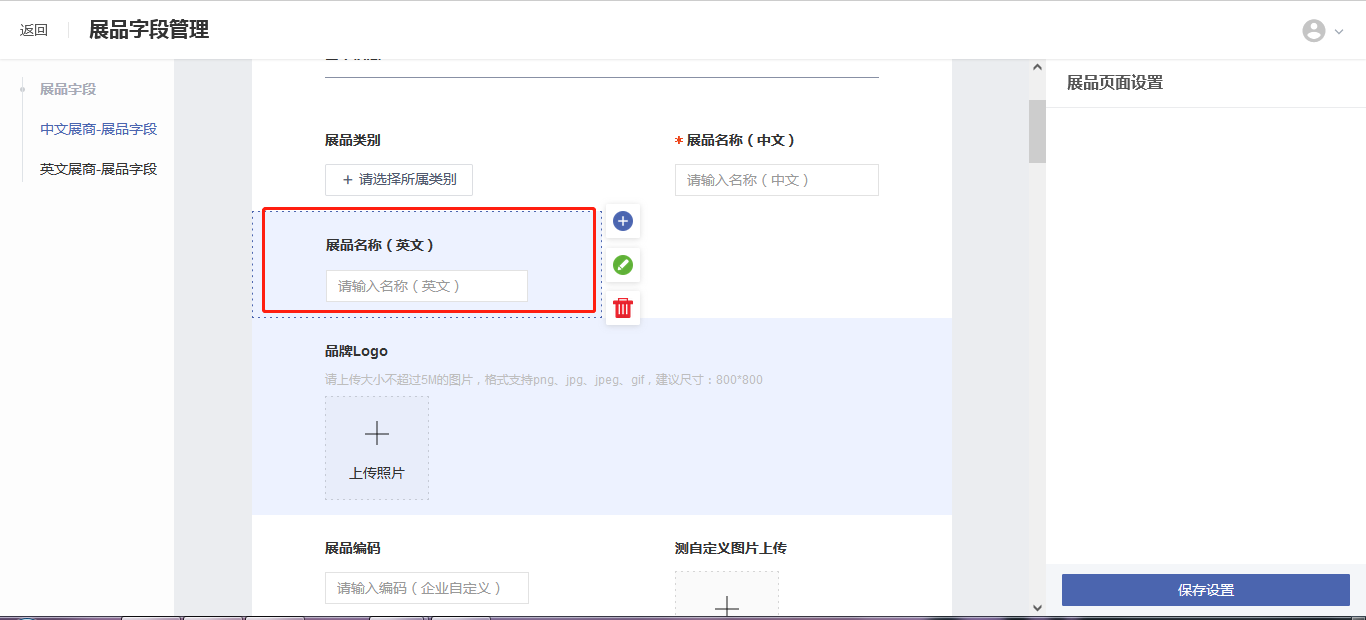
¶ 新增自定义字段
点击选择任一字段后,点击字段右侧的【添加】按钮,在弹窗中向下滚动至自定义字段栏,先选择字段类型,以单项选择为例,点击选择单项选择类型后,需在新弹窗中定义字段名称和字段分组,点击【确定】后即成功添加单选类型的自定义字段。
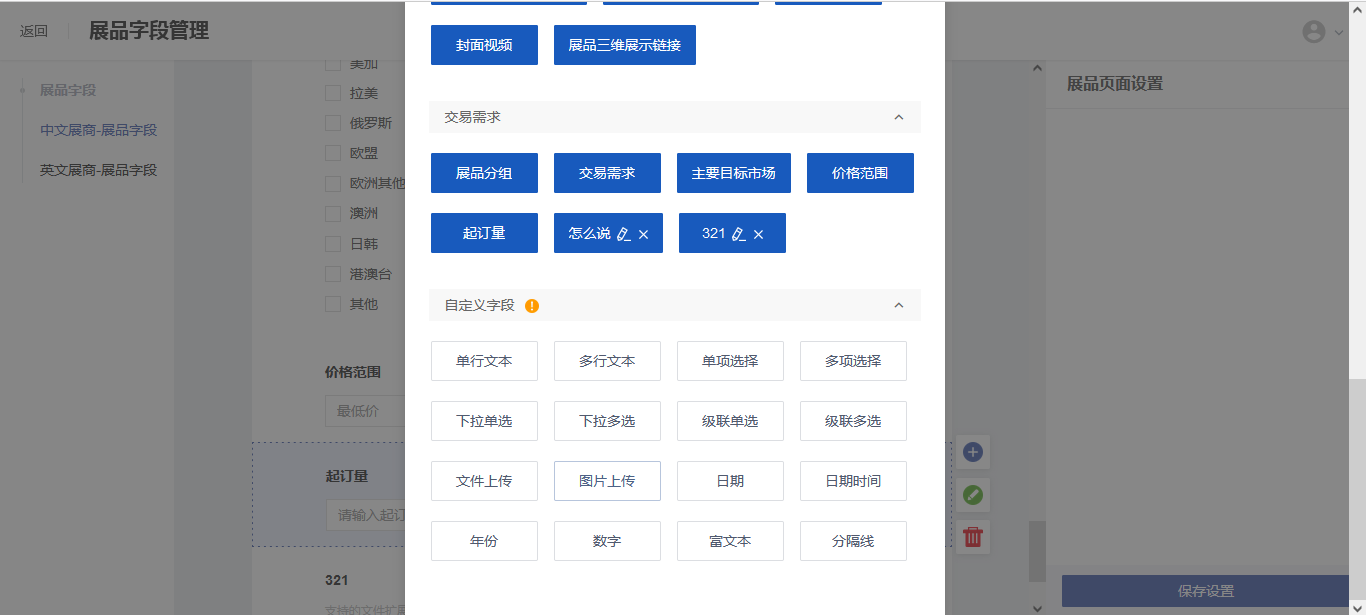
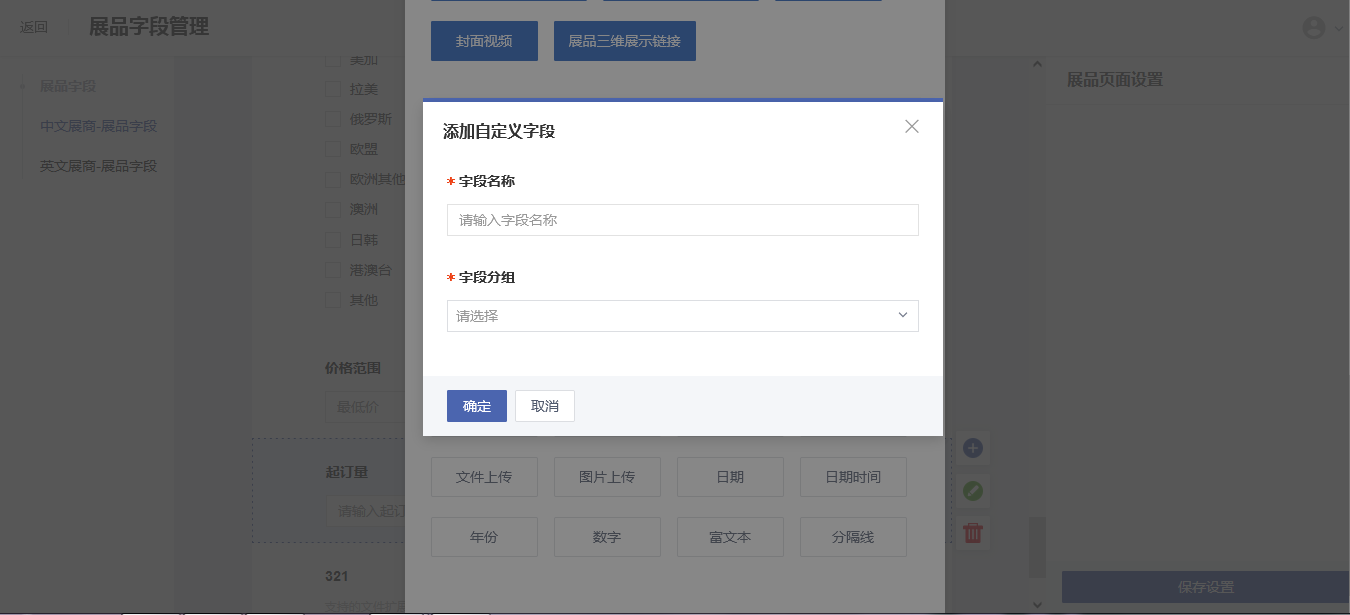
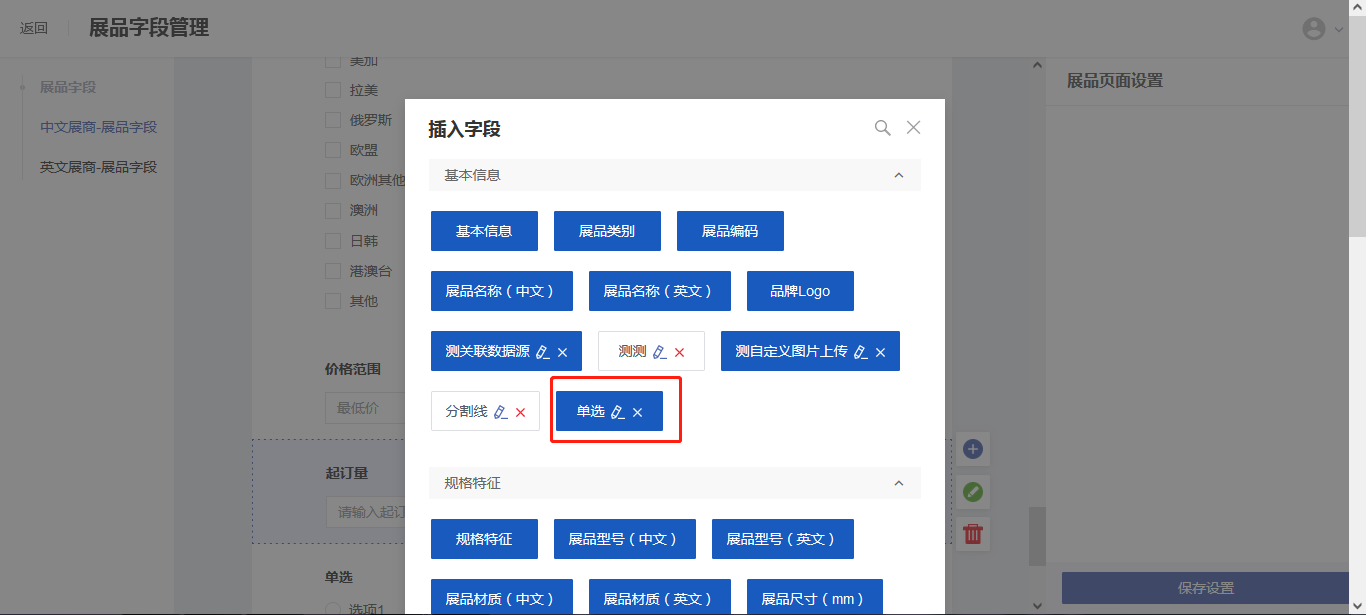
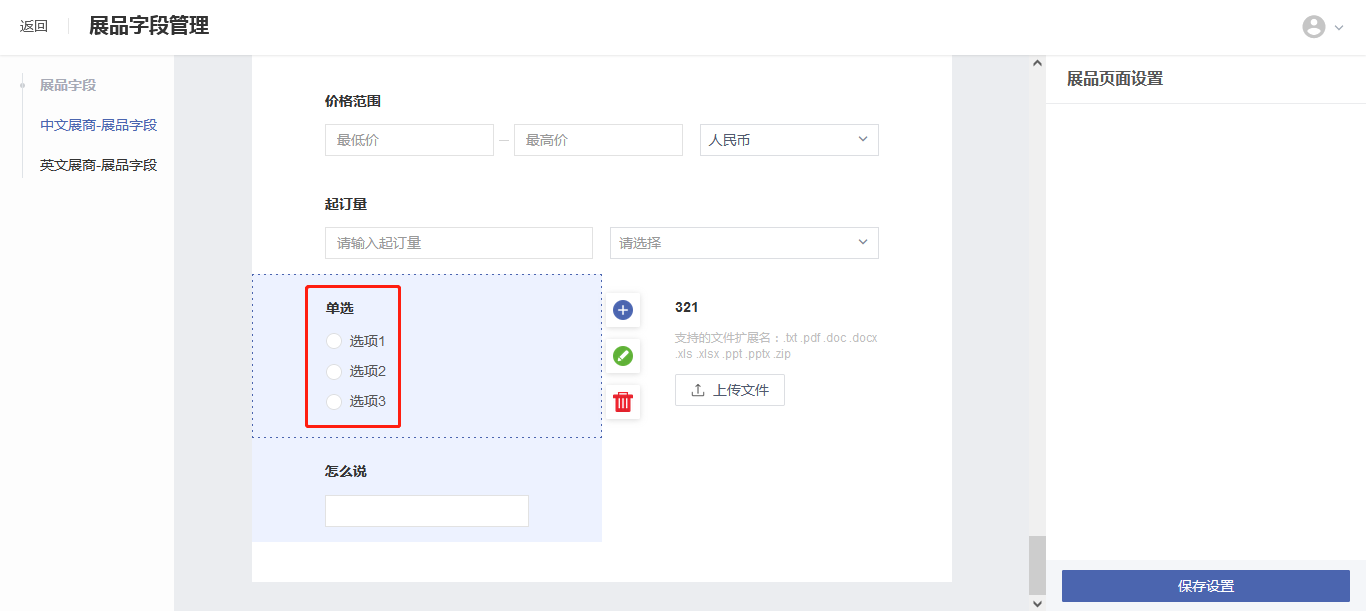
¶ 字段值设置
¶ 创建数据源
点击创建数据源按钮后,需先选择创建的数据源类型,数据源类型分为普通数据源和级联数据源,普通数据源是普通的枚举选项,级联数据源是多级选项。选择创建普通数据源时,填写数据源名称和每个选项值。选择创建级联数据源时,填写数据源名称和级联选项值。填写完成后点击【保存】按钮,数据源即创建完成。
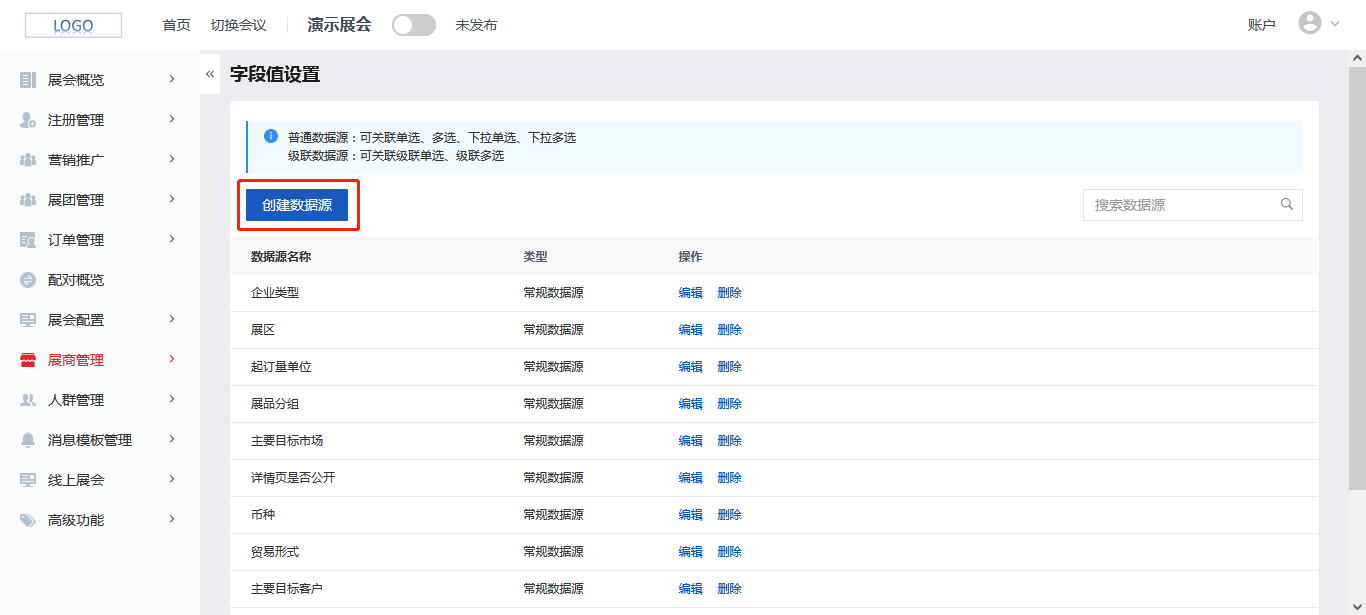

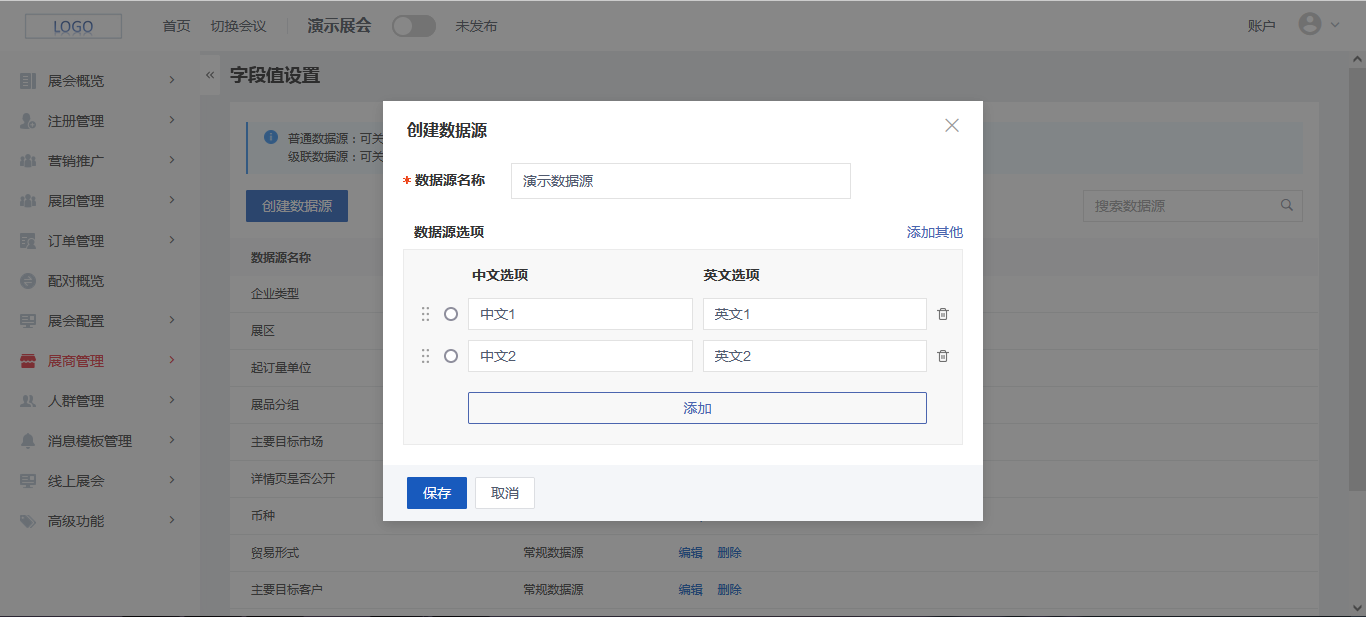
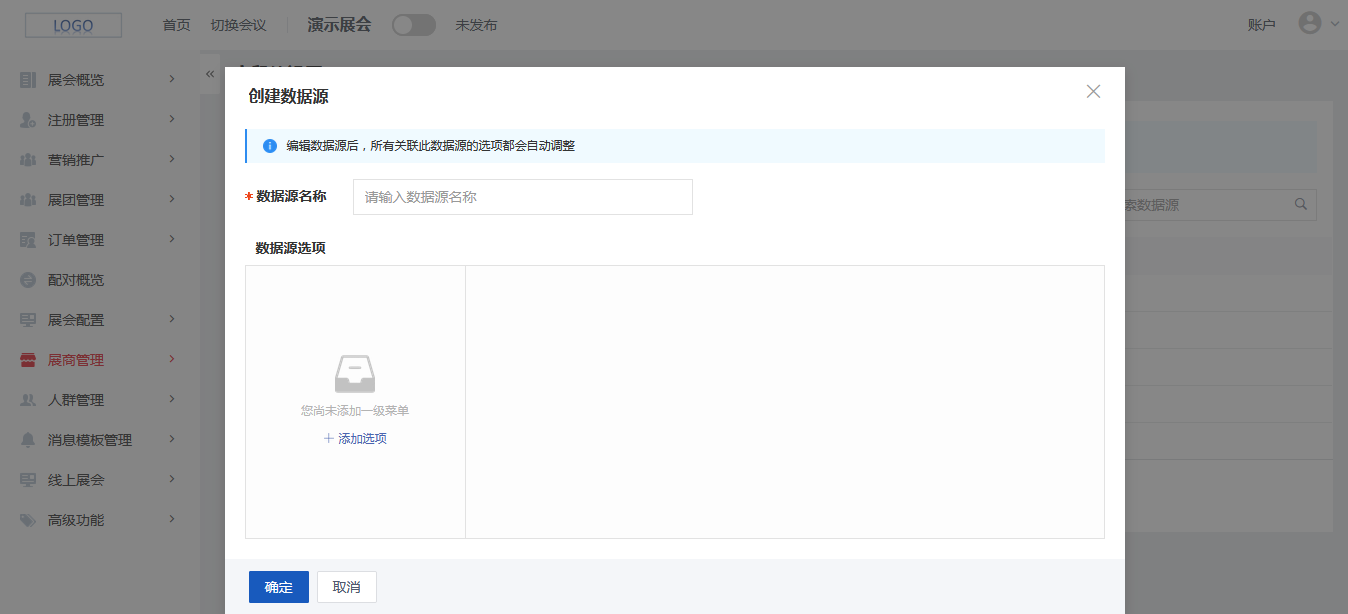
¶ 选项字段关联数据源
在展会展品、展商、项目、报名表单设置页面中,任选一个选项类型的字段,点击此字段的【编辑】按钮,在编辑字段侧窗中打开【关联数据源】开关,再选择展会中已有的一个数据源,选择完成后点击【保存】按钮,该选项字段即成功关联数据源,字段的选项即是数据源的选项。